枠内の文字を1行にする 枠(セル)内の文字を1行にする場合は、「文字列の幅に自動調整」機能を使います。 ↑表の中をクリックして「|(カーソル)」を表示する ↑「レイアウト」タブ → 「自動調整」ボタンをクリックし、「文字列の幅に自動調整」を選択します 枠内の文字が1行に収まるように列幅が自動調整されます。 文字数が多い場合、枠内で折り返さ図(写真)の周りにスペースを空けたい? Topへ 表タブを選択し、プロパティボタンをクリックします。 既定のセルの余白をすべて 5mm にしました。 写真の周りにスペースができました。 なお、操作するときは上記の設定をしてから、写真を挿入します。 空白の分、列の幅が小さくなりますので、その幅に応じて挿入する写真も小さくなります。 スポンサースライドに合わせる を有効にできます。 PowerPoint 03 の場合は、オブジェクトを 1 つしか選択していないときでも、 自分で スライドに合わせる を選ばないといけません。 ちなみに、PowerPoint 10 からスマート ガイドという機能によって、

図のトリミングでぐっと魅力的に 第56回 日経クロステック Xtech
ワード 写真 枠に合わせる
ワード 写真 枠に合わせる-図形に写真を入れると縦横比が変わる Word に写真を挿入するには、(Word 03 以降の場合)挿入タブのリボンで、図グループの 図 をクリックして、挿入する写真を選べば、元の写真の縦横比を変えないでWordで編集出来ます。 マウスカーソルを合わせると矢印が表示されます。 マウスの左ボタンを押したまま、拡大(縮小)したい方向に向かって、マウスを移動します。 上下左右の中央部の (アンカーポイント) は、それぞれ一方向に移動できます。
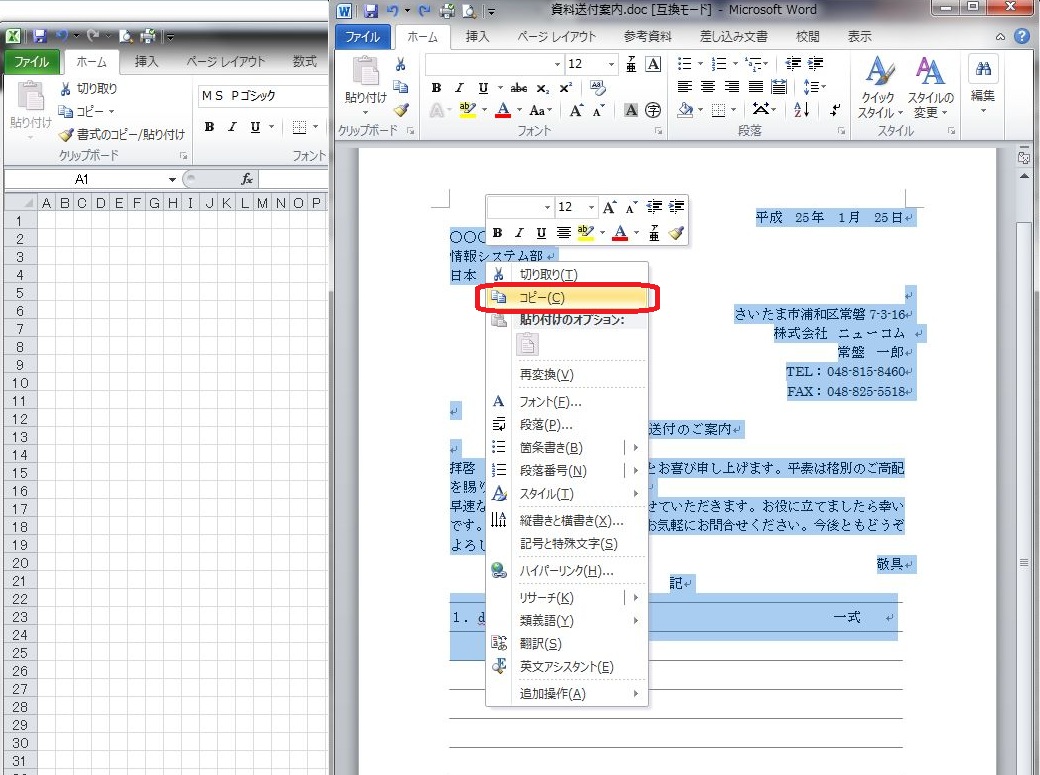



228 文書もおまかせ Excelで文書を作る方法 Excel エクセル コーヒー ブレイク
Wordで挿入した写真に枠をつける 挿入した写真に枠をつけていきます。 まず、挿入した写真を選択状態にします。 ※下記画像のように、四隅に が出ていれば選択状態になっています。 メニューツールの「書式」をクリックします。 上のまとめからのリンク先ページです。 ここではWordでの方法を示します。 方法 さて、それではWordでの具体的な方法を示します。 なお、今回は名刺サイズ(91 mm×55 mm)のものを作成したいと思います。 外枠サイズを指定する 1 表を作成する 『挿入』→『表』で適当な表を作成してください。まず、Word 10 に挿入した写真をダブルクリックしてみて。 リボンに 書式 タブが追加されたわ。 図のスタイル のところに並んでいるサンプルをクリックすると、写真やイラストなどの画像に枠や影をつけたり、輪郭をぼかしたりできるんだ。
ワードでチラシや年賀状などを作成するとき、適当なイラストや写真を挿入するのに便利な機能が「オンライン画像の挿入」です。 オンライン画像 を挿入する方法 ⇒ オンライン画像は従来「クリップアート」と言われていた。Web上の画像も検索・挿入 が可能です。 ここでは 「クリップアート」をクリックし画像を選択して「閉じる」 ★元画像 → ← ここで縦横比が崩れても気にしなくてOK! 図を選択し「書式」タブ-「トリミング 」から次のいずれかの操作を行います。 「塗りつぶし」 画像の 縦横比を保持 したまま、 図形枠いっぱいに 表示します。 図形全体を塗りつぶすので 方法としては普通に挿入すればいいのですが、Word(ワード)の初期設定では図や写真がそのままの大きさで挿入されたしまうために、セルの幅が変わってしまいます。 そこで、 表のセル幅に合わせて図や写真を挿入する方法 をご紹介します。 方法 表の任意の場所をクリックします。 リボンメニューの「表ツール」タブの「レイアウト」をタブをクリックします
写真をトリミング 引き続き、画面上「図ツール」の「トリミング」→「縦横比(A)」から、「縦 34」を選びます。 34のトリミング枠が表示されるので、猫(人なら人)の中心を枠内に合わせます。 写真のサイズを3cm×4cmに縮小テンプレートに入れる写真を用意する どんな写真でも構いませんが、なるべく正面を向いていて背景はシンプルな方が、配置した時にきれいに仕上がります。 今回はこの3枚を使います。 ワードファイルをハガキサイズに設定する ワードを起動します。図や写真を挿入する topへ セル内にカーソルを表示して、ホームタブの画像ボタンをクリックして、図や写真を挿入します。 図を挿入/貼り付ける形式の設定が「行内」の場合 期待したようにセル幅に合わせて写真が挿入されました。



Wordに貼り付けた図をトリミングするには Welcome To Office Miyajima Web Site




複数の写真を 大きさをそろえて並べる方法 Microsoft Office Word編 チャーリーが乗っています
挿入した写真の位置が揃わない Wordの文章に複数枚の写真を挿入したときに、位置が揃わないと体裁が悪くなります。見やすくする方法がいくつかあります。Word 07を中心に説明します。 大きさを整える。 複数の写真が縦並びの時は、 横幅 をMicrosoft Office Word(ワード)は、「ワープロソフト」です。文字を入力して、見栄えを整えて印刷することが得意なソフトウェアです。ここでは、Word 10で文書作成するときの基本的な操作について、ご紹介します。 2、証明写真の画像を選択し挿入をクリックします 3、書式をクリックします 4、文字列の折り返し内の前面をクリックします 5、画像の角にある〇をドラッグしてサイズを調整します 6、写真が添付出来ましたので保存します




Word活用術 均等割付の機能を使って見栄えのいい表作り 第14回 バックオフィス効率化 弥報online



Wordに貼り付けた図をトリミングするには Welcome To Office Miyajima Web Site
修正する画像を選択して、 「図ツール-書式」の右端にある「トリミング 」 から「塗りつぶし」か「枠に合わせる」のどちらかをクリックします。複数の写真を一定のサイズにしたい場合に効果があります。 サイズを調整したい画像を選択します。 2つ目は、Ctrlキーを押した状態でクリックします。 図の形式タブのサイズ グループの図形の高さに40と入力しました。 2つの画像の高さが同じになりました。
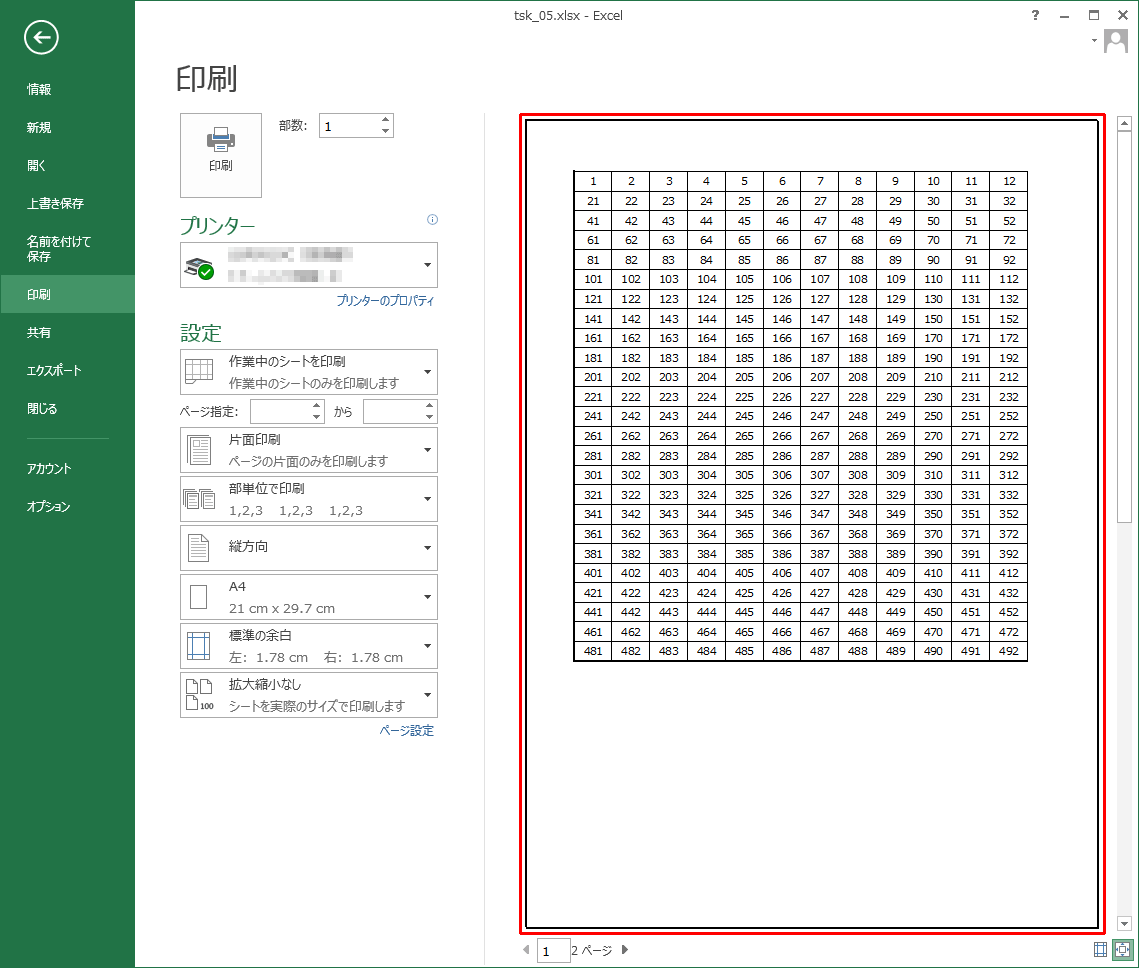



Excel 表をピッタリa4サイズに合わせる 用紙いっぱいに印刷するカンタン設定 みんなのエクセル
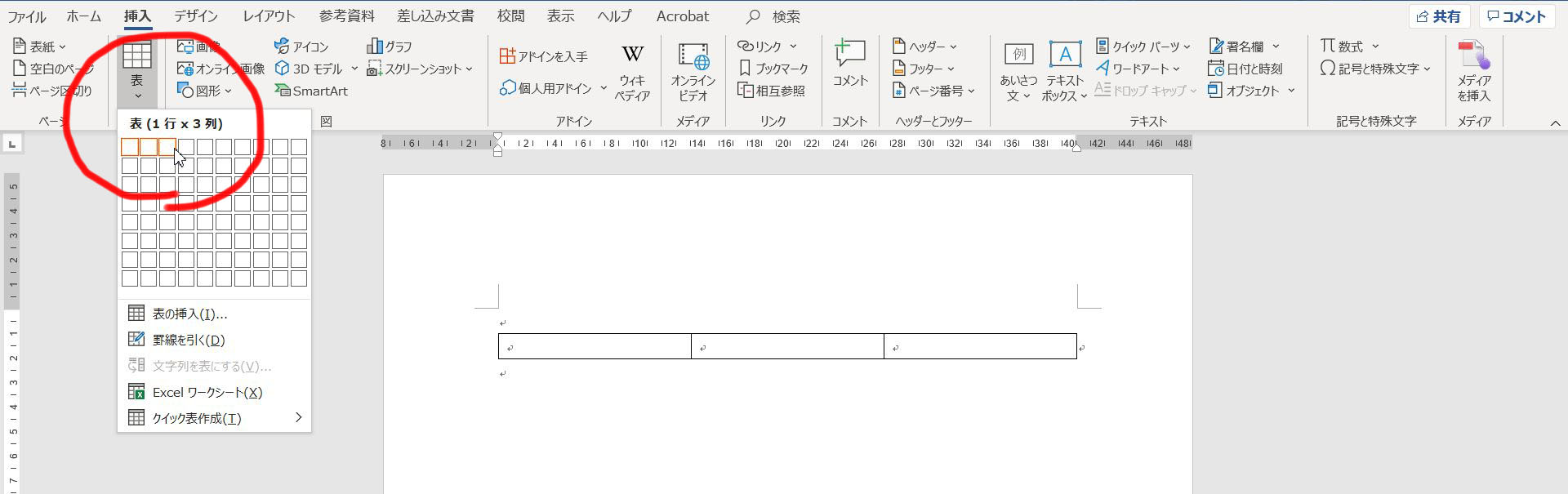



Wordで写真をきれいに並べて印刷する 表を使うとうまく並べられます 高齢者のためのict教室




Word文書全体にルビを一括で振る3つの方法 ナベトモ通信
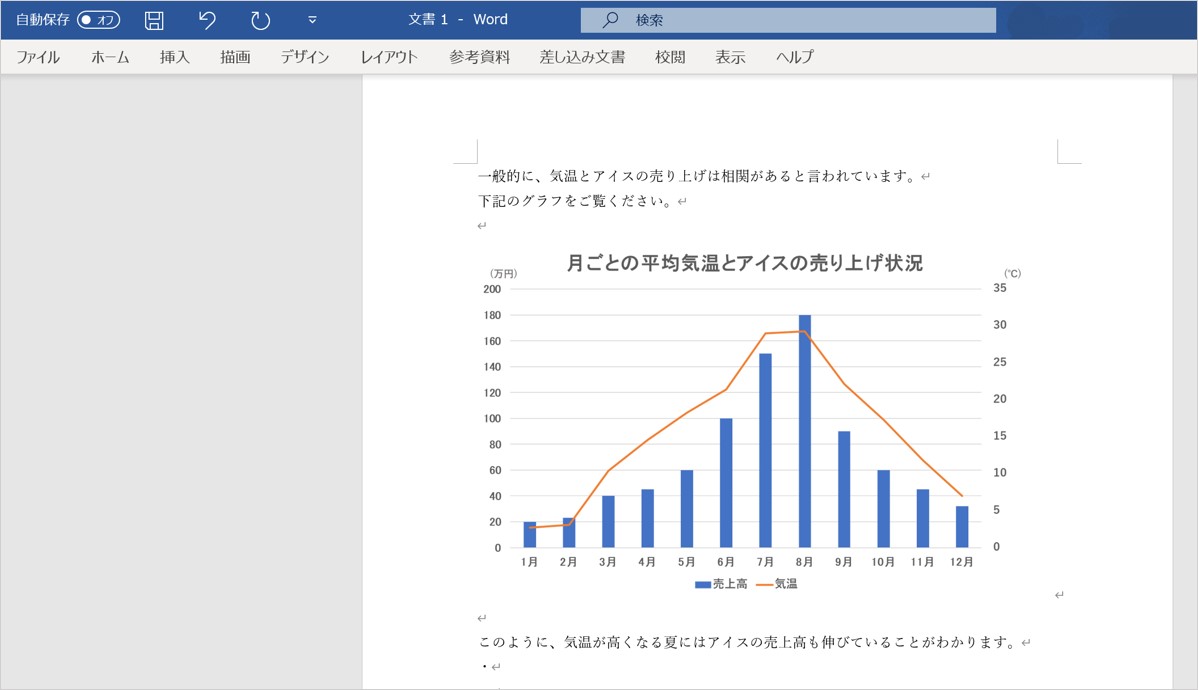



パワーポイントで作成した図やスライドをワードに貼り付ける方法 パワポ大学
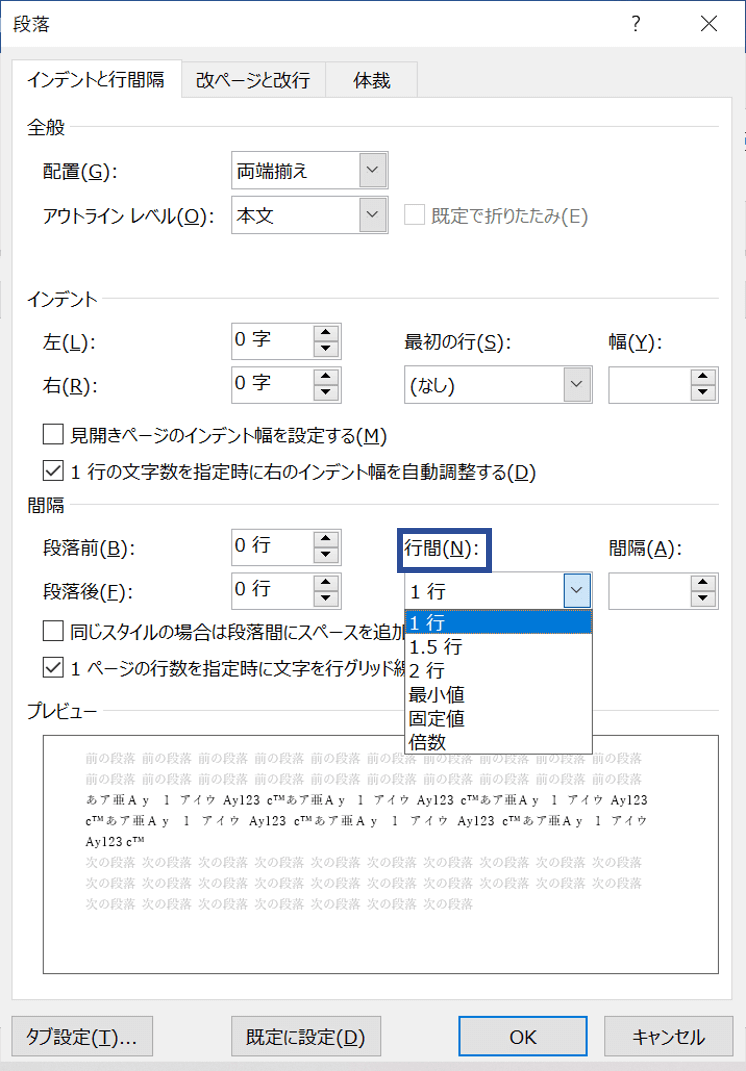



企画書をワードで作成しよう メリットや構成案 作り方をわかりやすく解説 Document Studio ドキュメントスタジオ
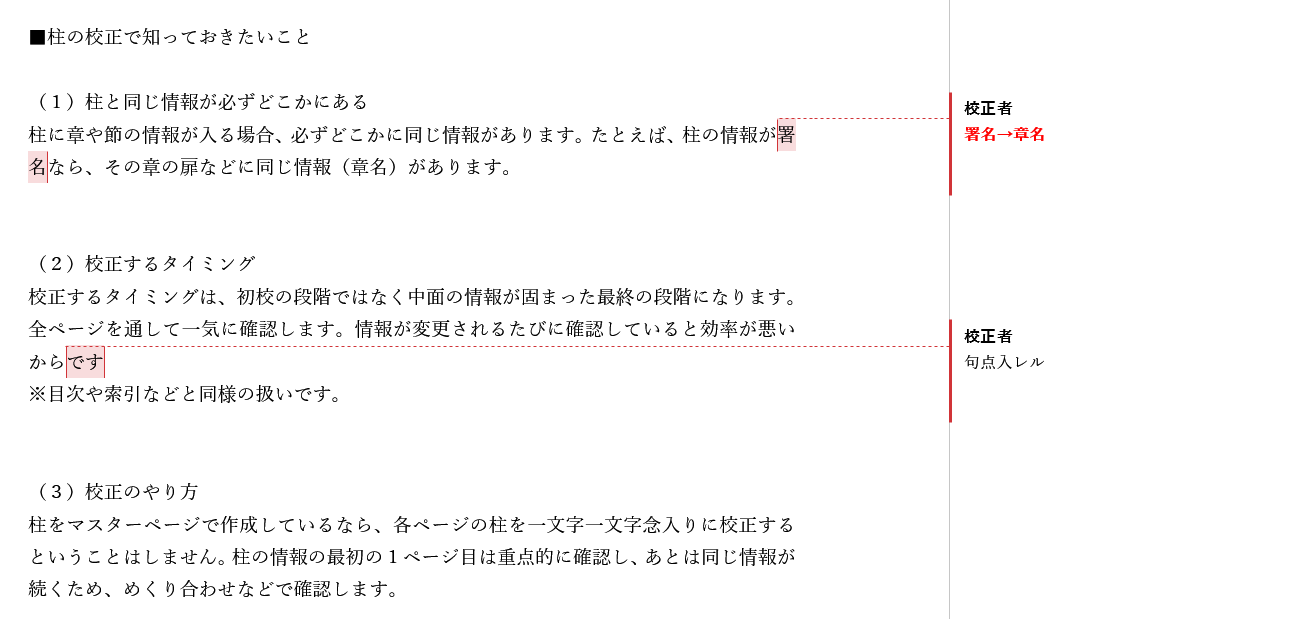



Wordで校正 校閲 ワードのコメント機能で赤入れ 疑問出しのやり方 Tokyo校正視点 校正 校閲ハブサイト
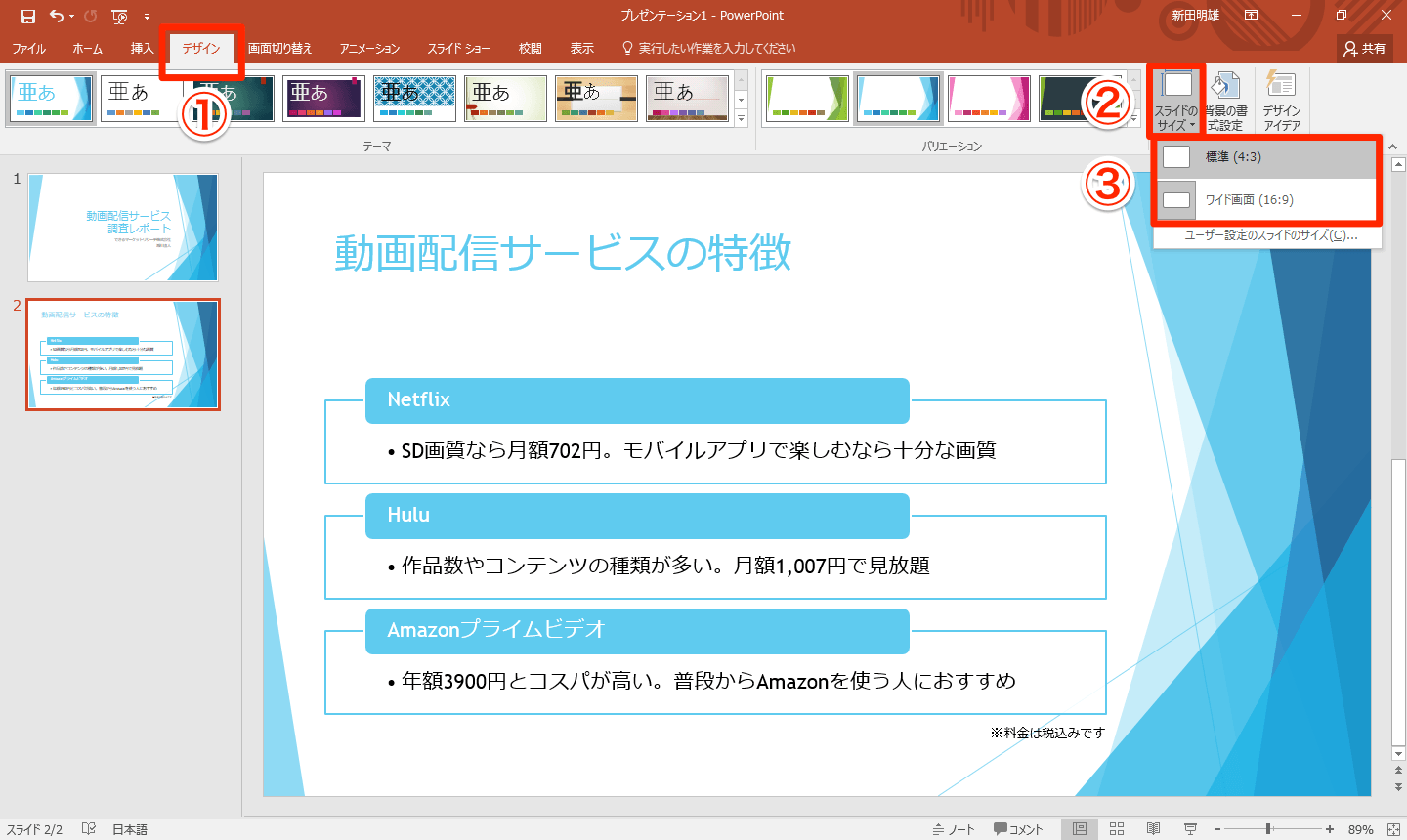



画面や用紙に最適化 Powerpointでスライドのサイズを変更する方法 できるネット
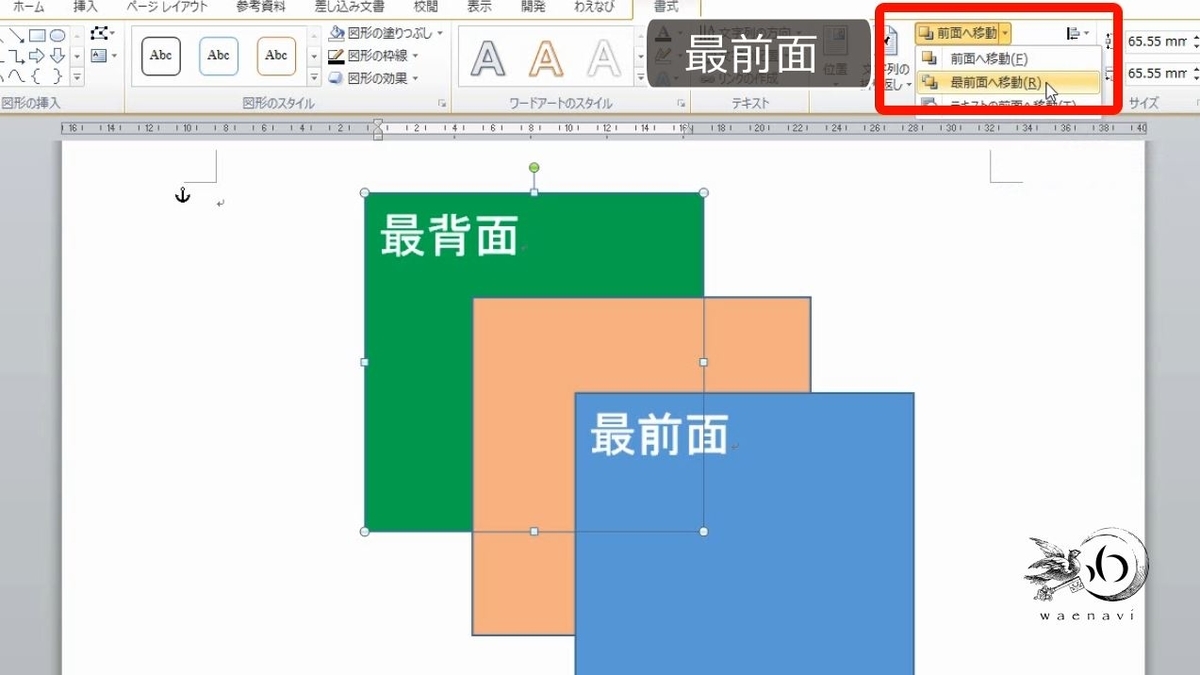



図形や画像を最前面に移動しても必ずしも最前面になるとは限らない Wordオートシェイプ わえなび ワード エクセル問題集
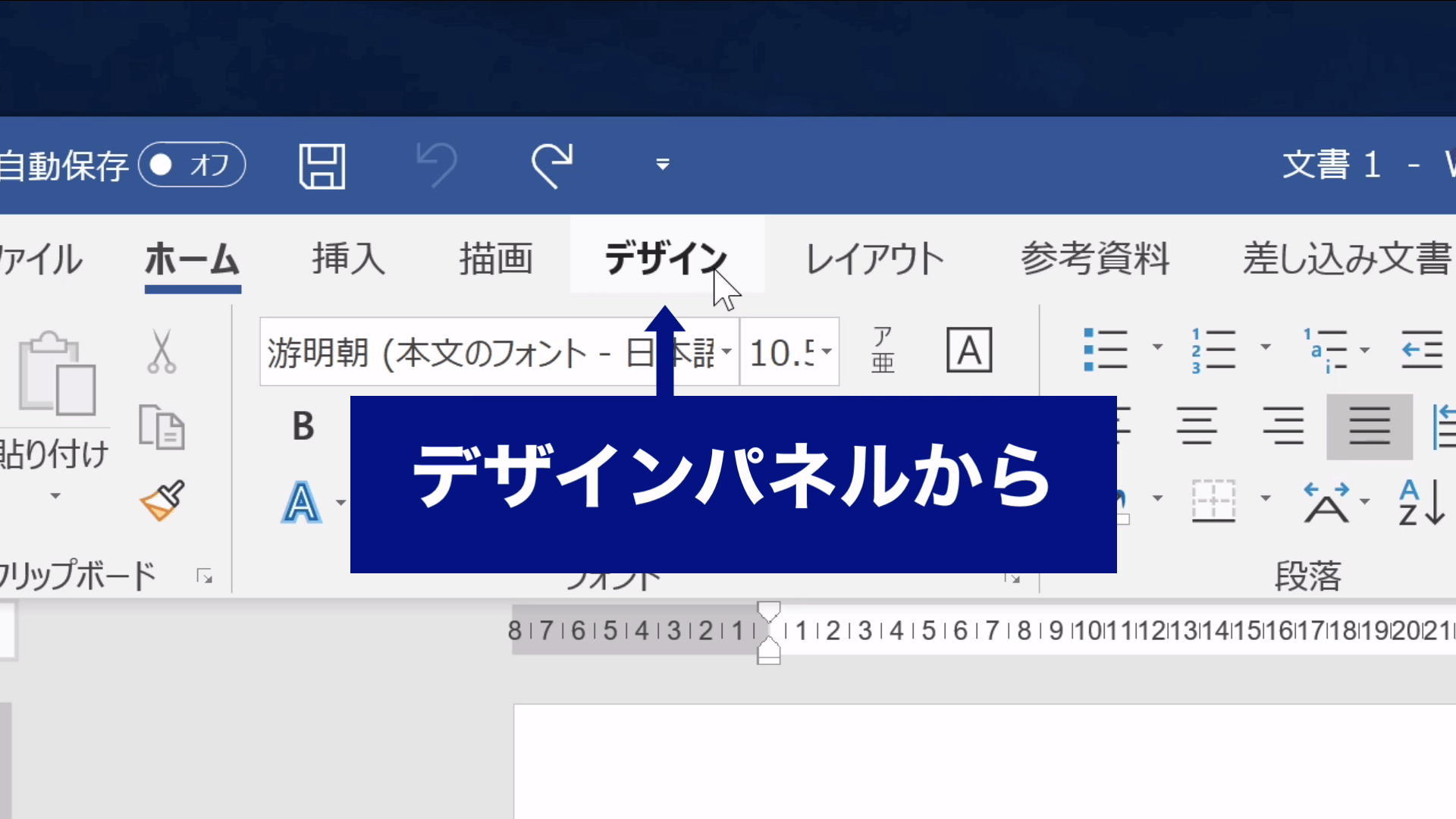



Wordでページ全体をイラストで囲んでカラフルに飾ってみよう Sharewis Press シェアウィズ プレス




図形の配置を揃える方法を覚えてワードを楽しもう パソコンインストラクター 草野達也 マイベストプロ大分
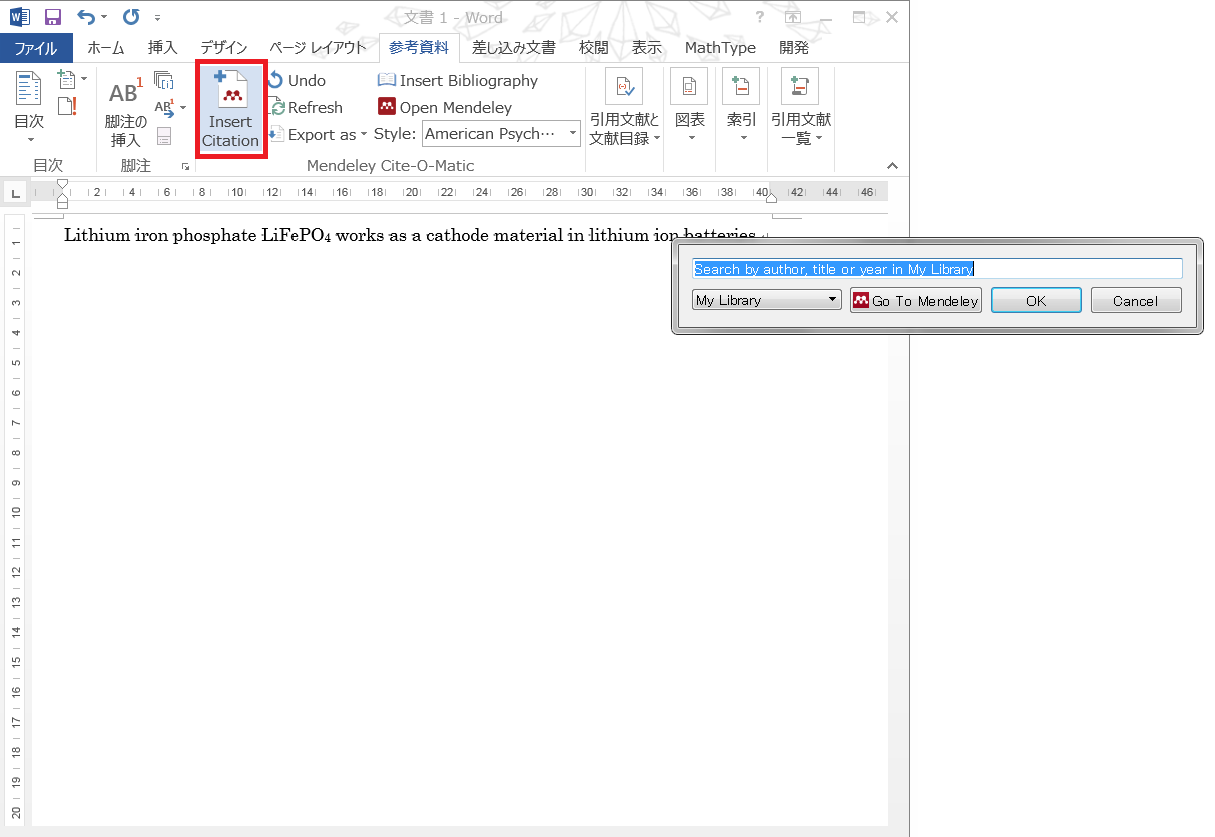



Wordで文献引用するときはmendeley Citation Pluginがおすすめ Techs Blog




プロのワード活用術 文書を縦書きで作成する場合の設定方法 キャリアhub 世界最大級の総合人材サービス ランスタッド
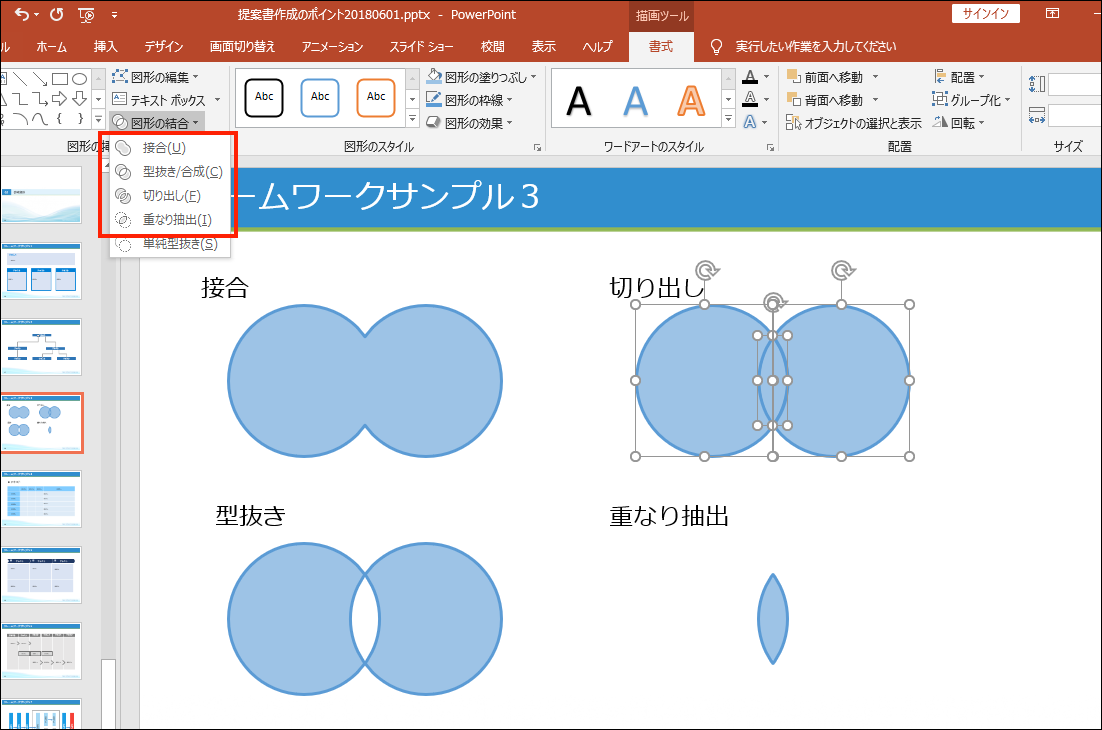



パワーポイント 意外と知られていない便利テクニック 図形編 Nsk Log 日本ソフト開発株式会社
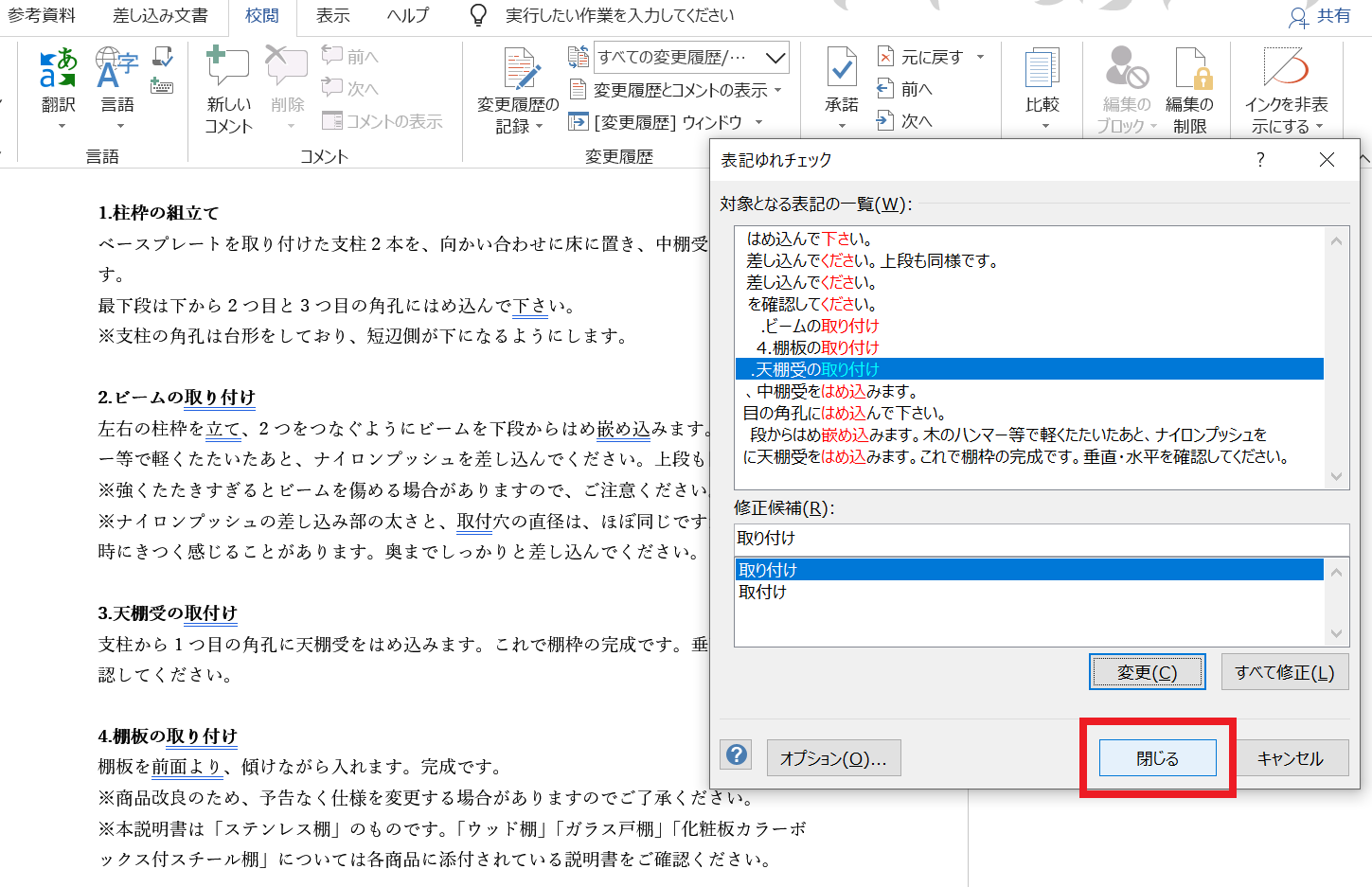



校正の表記ゆれ 表記のゆらぎ ばらつき はwordで解消 使い方解説 Tokyo校正視点 校正 校閲ハブサイト
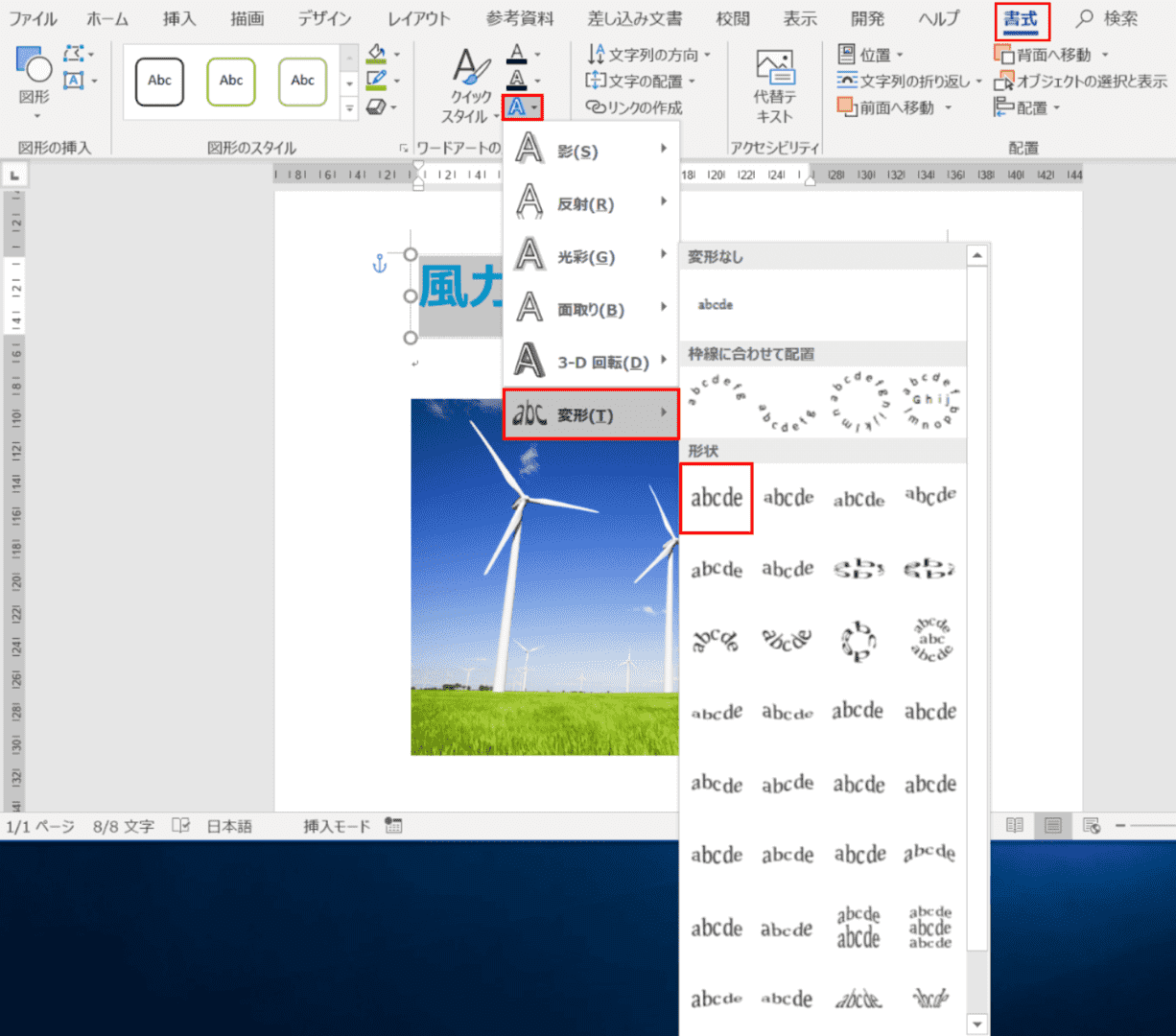



ワードアートの使い方と縦書きや変形などの様々な編集方法 Office Hack
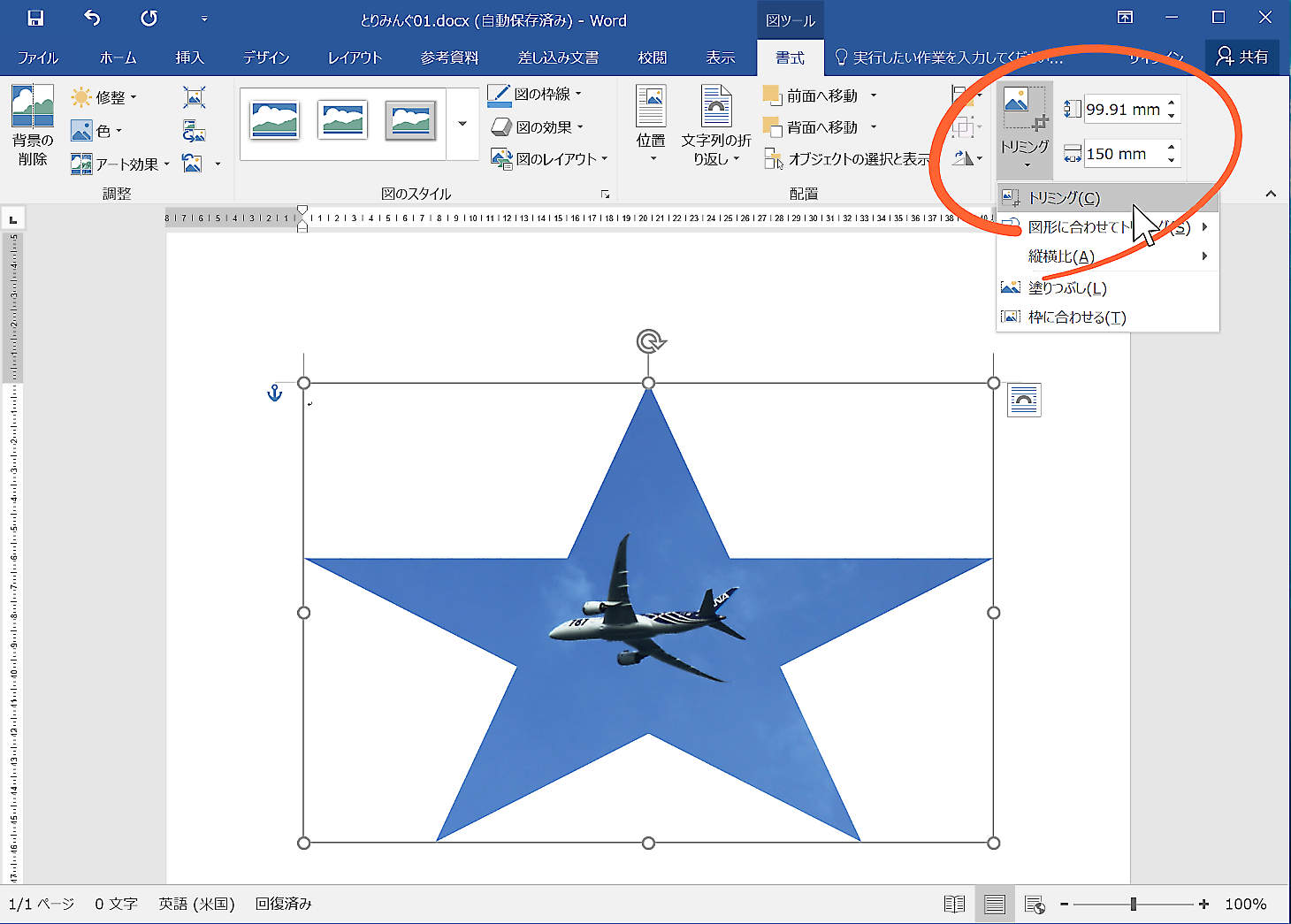



3 写真のトリミング 図形によるマスク 2 Guantare




Wordユーザーにオススメ 知っていると得する小技7選 Ferret
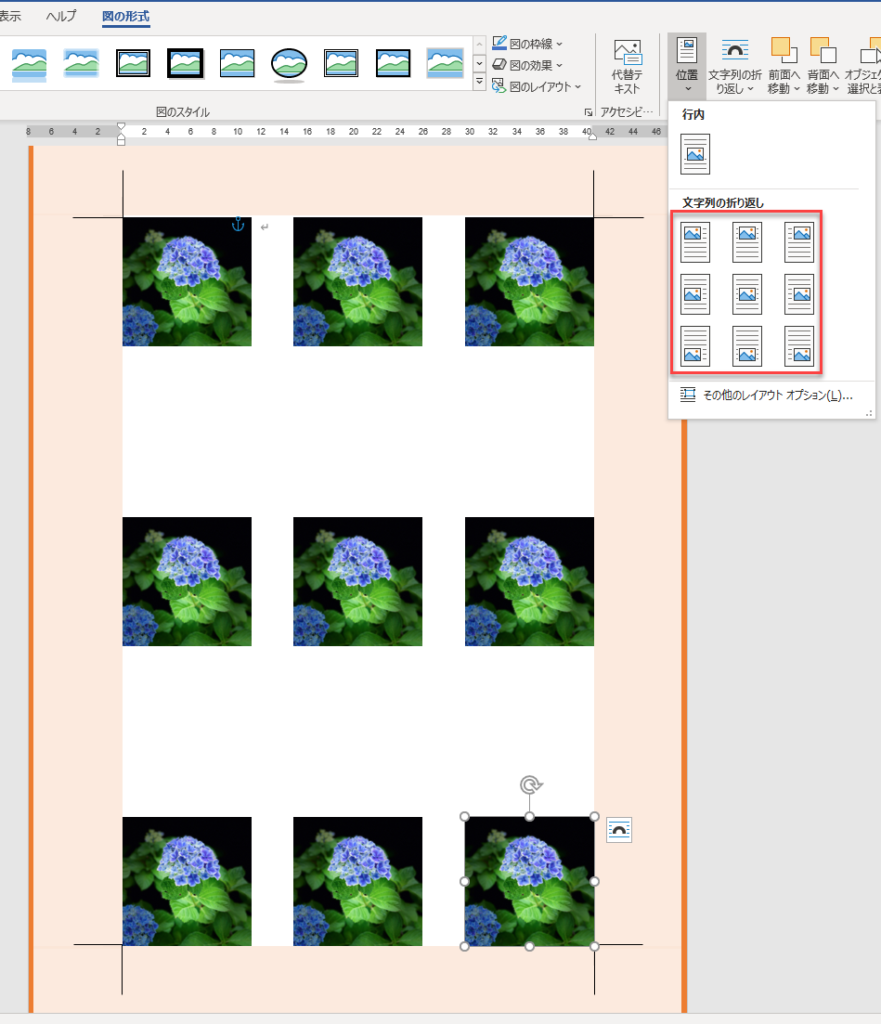



Word図形 画像をピッタリ配置する方法サイズ指定 いなわくtv
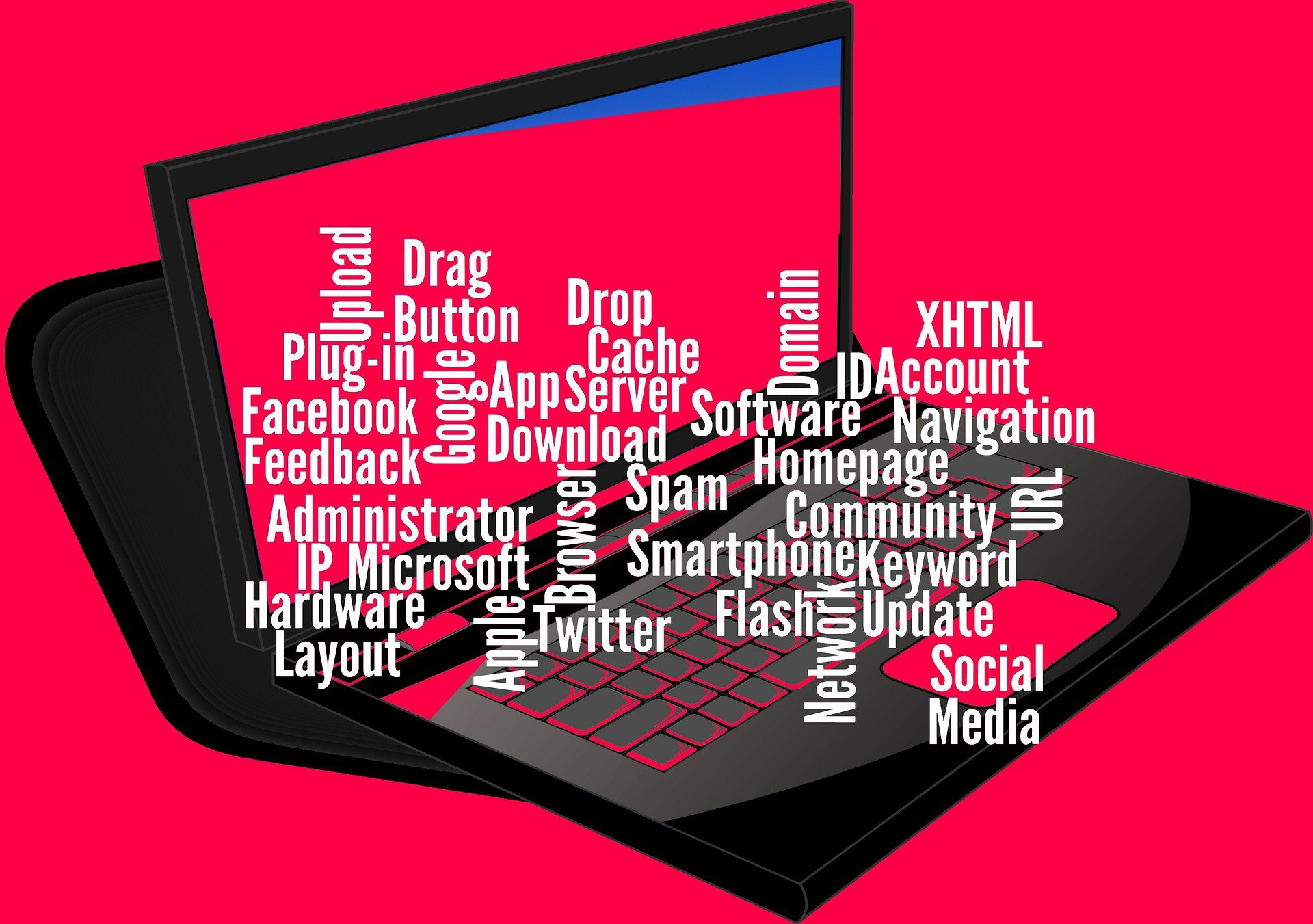



ワードの 枠 の作り方3選 初心者でもサクッと枠線で囲める Word 大阪 梅田 天王寺 Noa
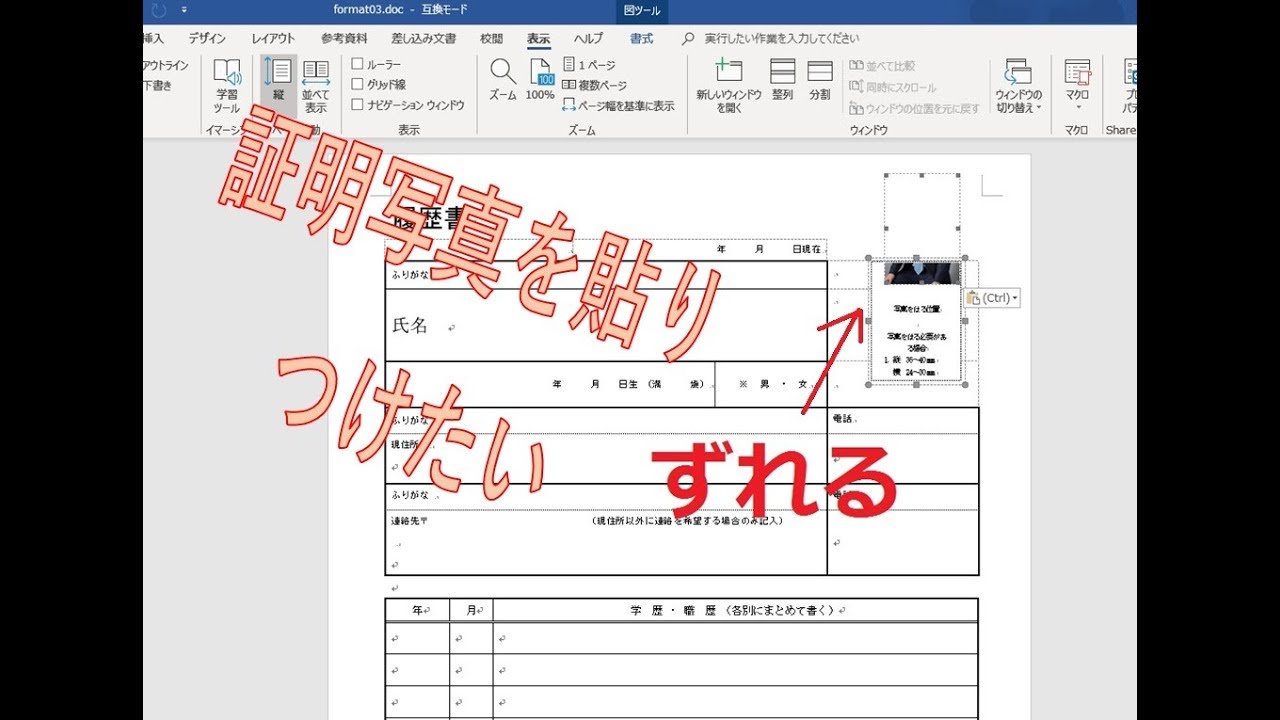



ワードの履歴書に証明写真貼る方法解説 Youtube




画像や写真に 図のスタイル で枠やぼかしを付ける Tschoolbank 作 るバンク
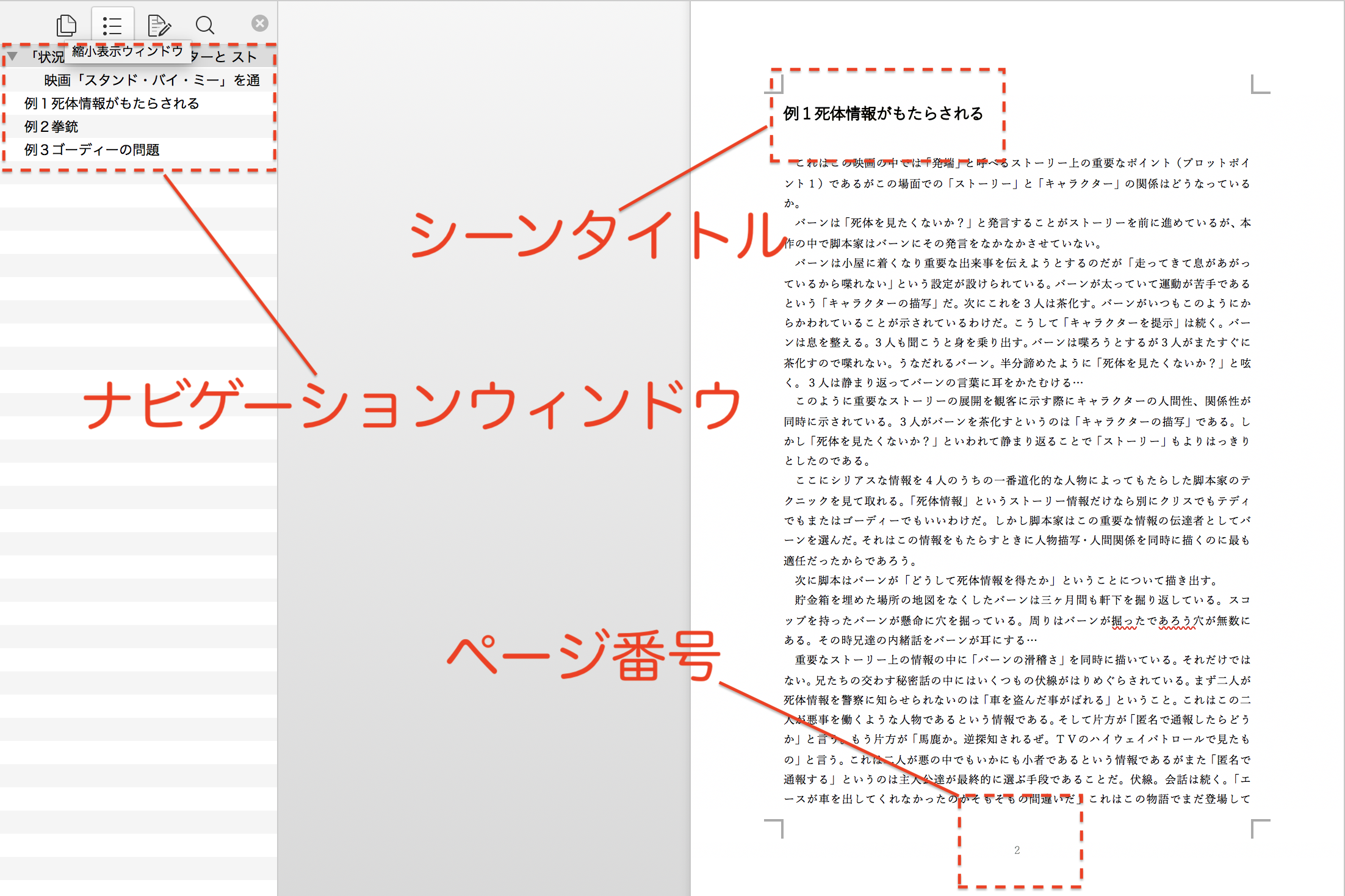



Pagesはwordの代わりになるのか 簡単なレポート作成 Word便利技win Mac
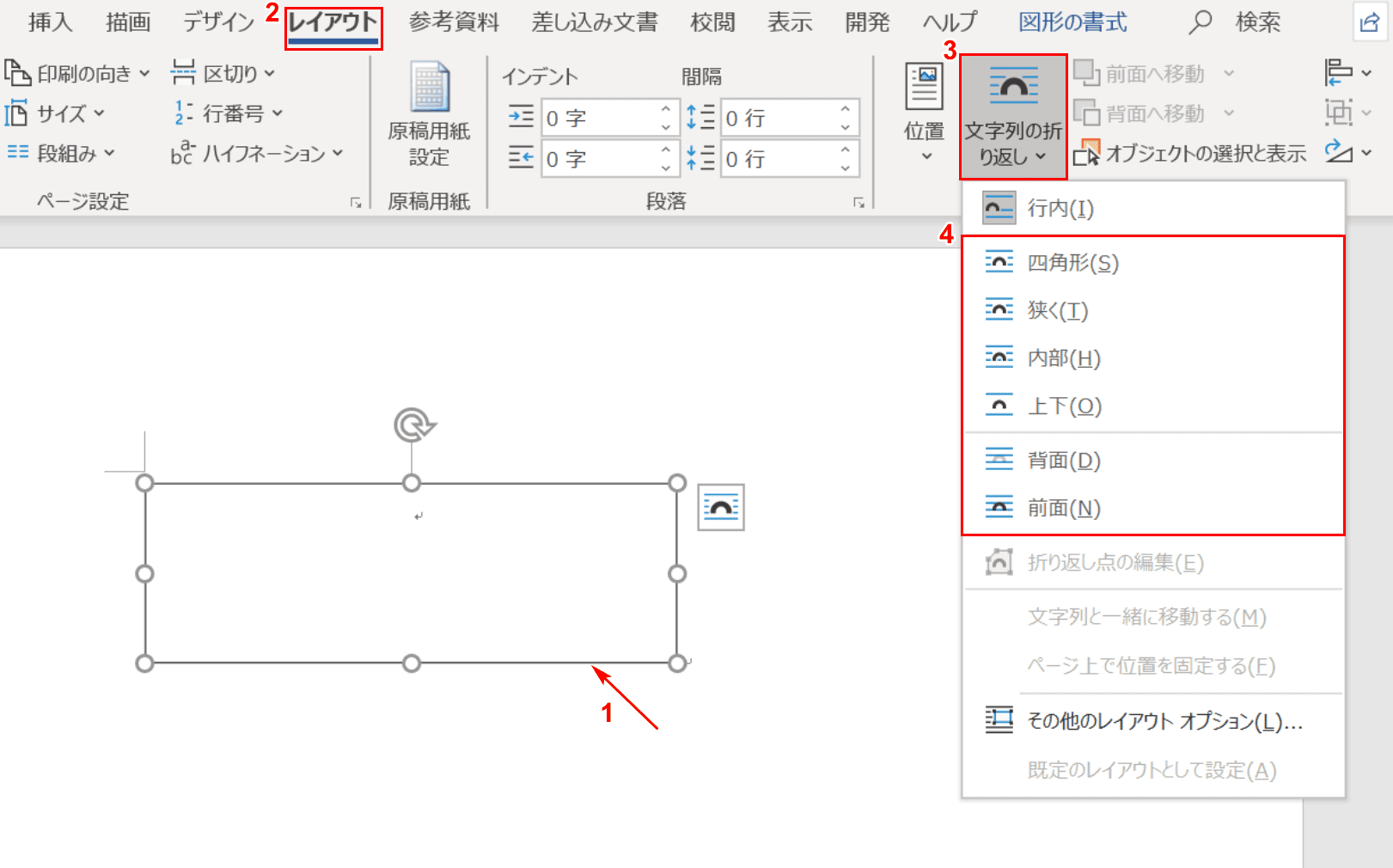



ワードのテキストボックスの使い方と編集方法 Office Hack
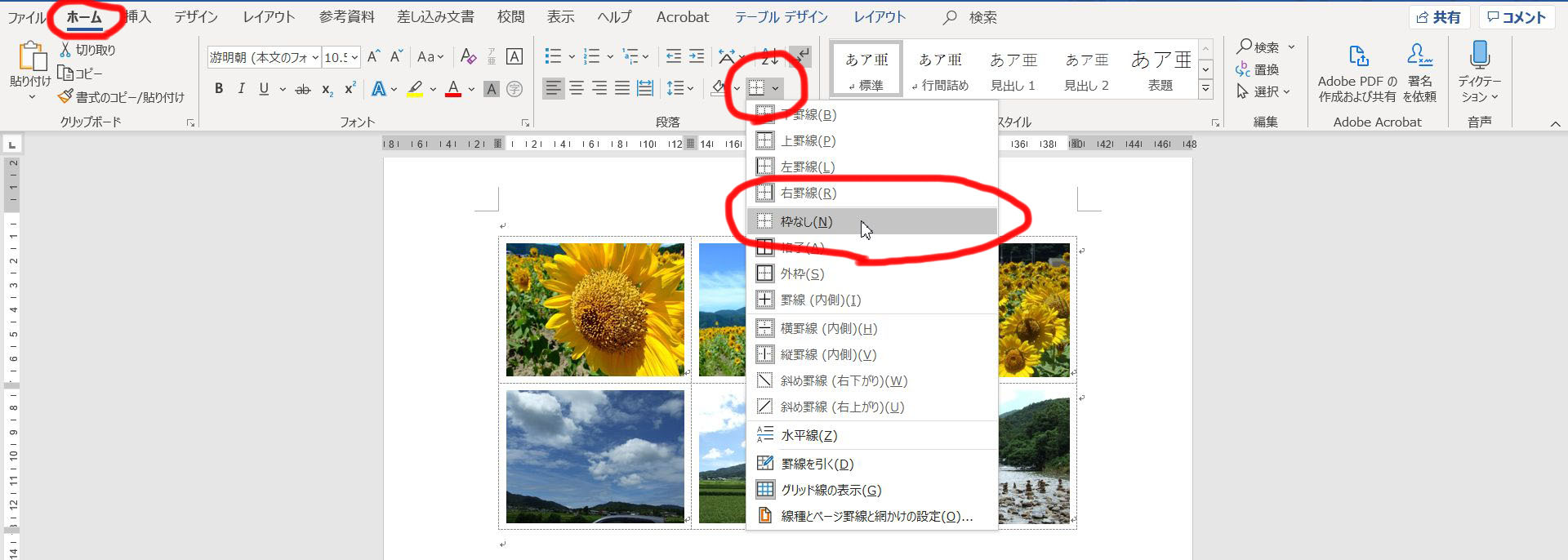



Wordで写真をきれいに並べて印刷する 表を使うとうまく並べられます 高齢者のためのict教室



2
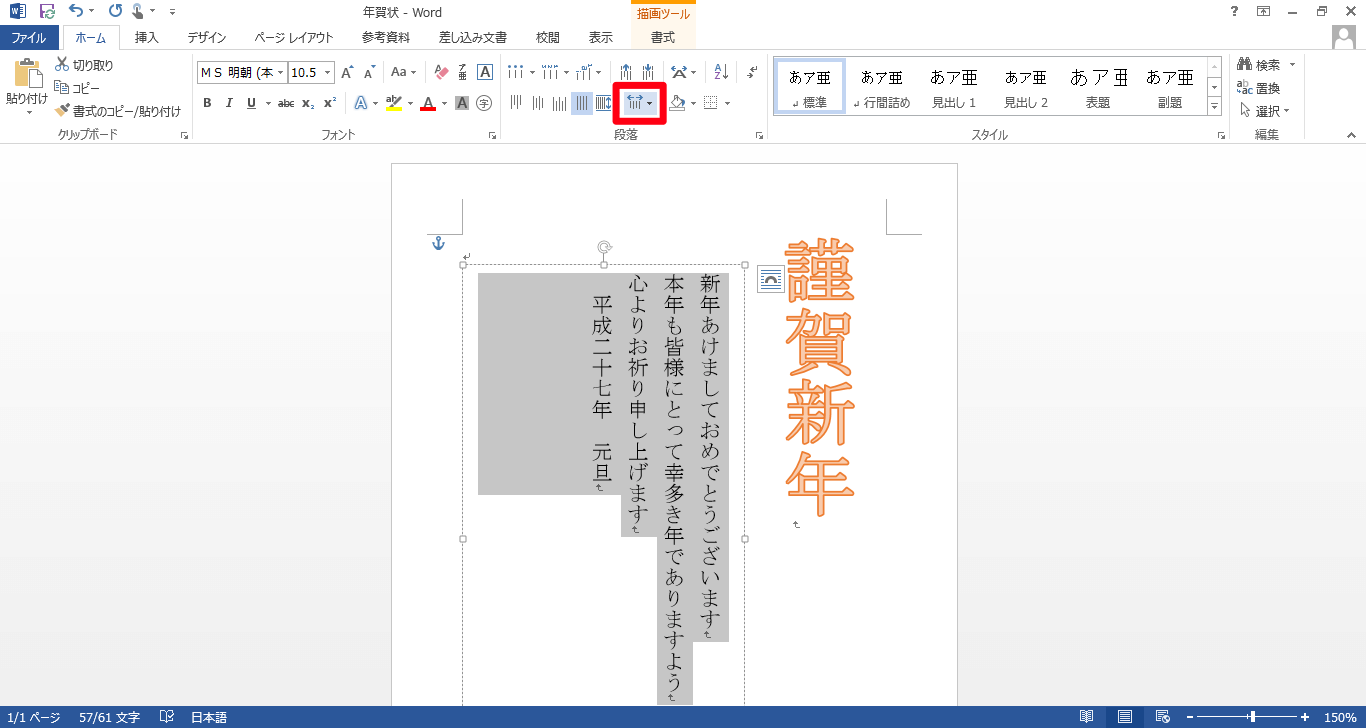



Wordのテキストボックス内の行間を調整する方法 できるネット



エクセル オートシェイプ 図形 の基本操作 Vbaで図形を自在に変化させる Udemy メディア




Wordユーザーにオススメ 知っていると得する小技7選 Ferret
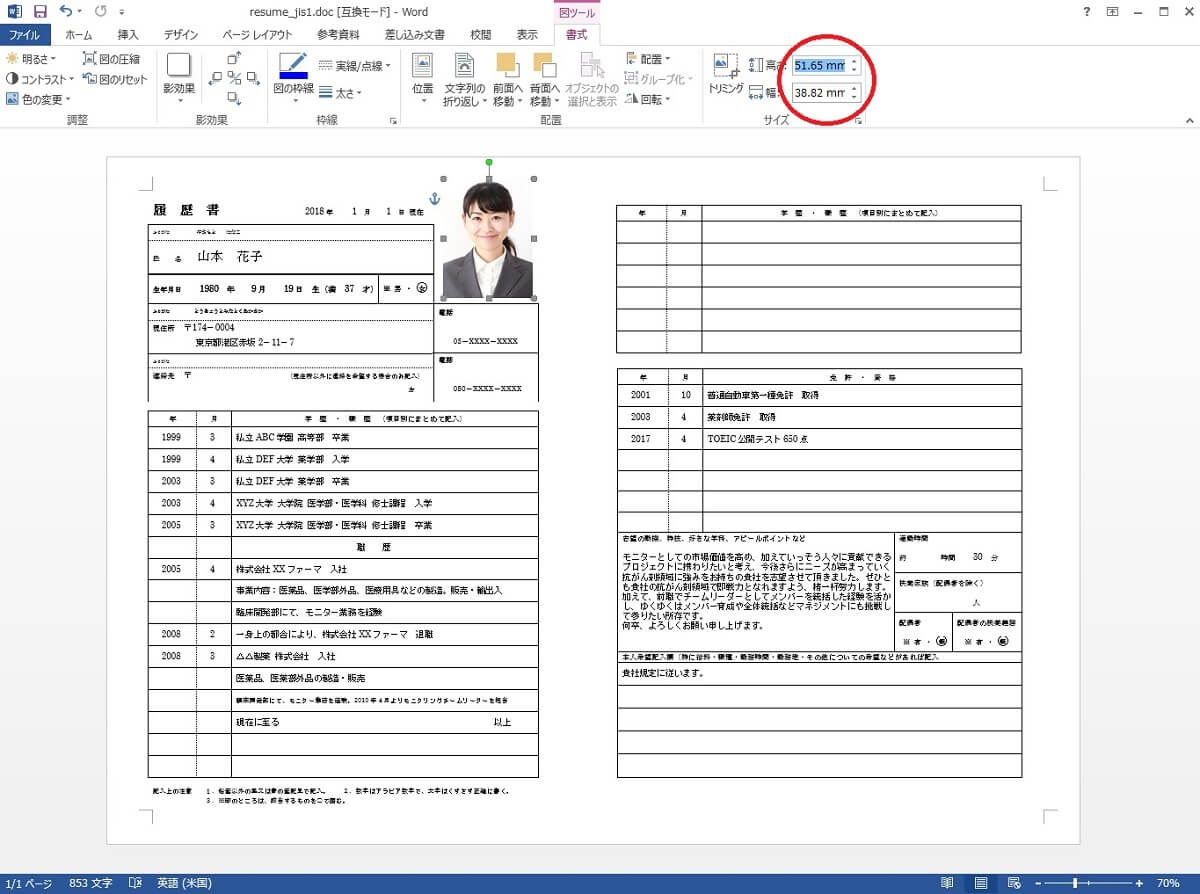



履歴書の写真データ 用意の仕方 Web履歴書に貼る方法 転職hacks
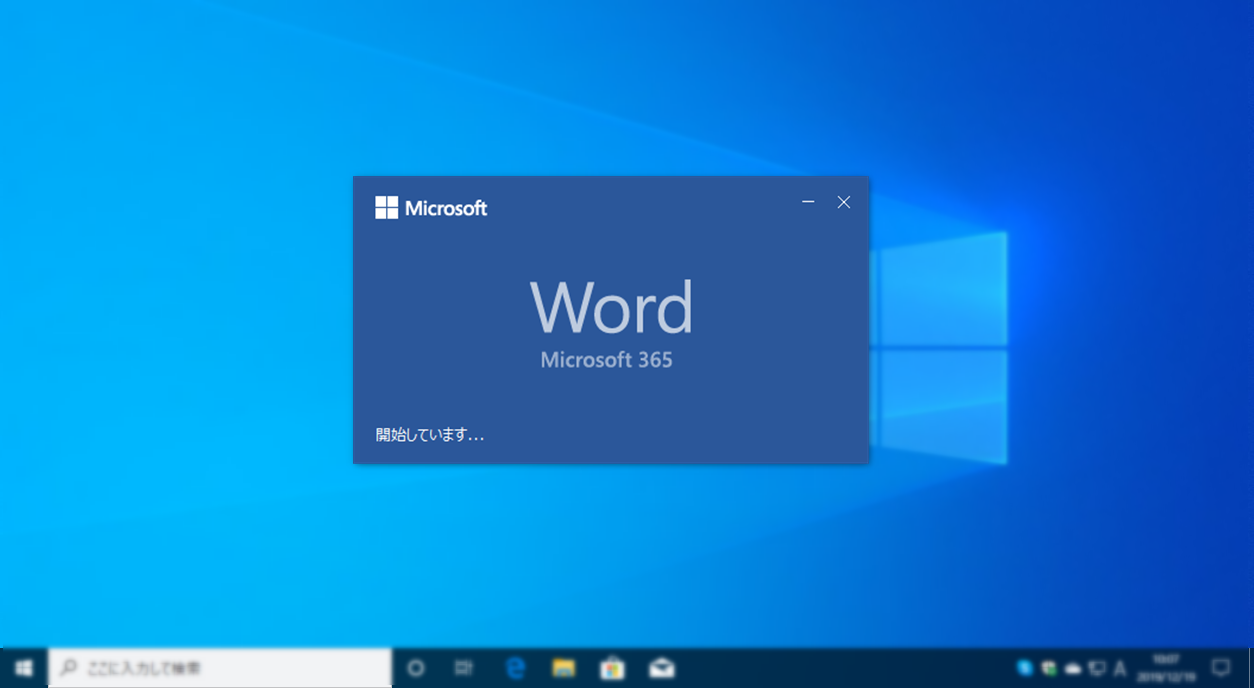



Word ワード で原稿用紙に文章を入力する 4thsight Xyz
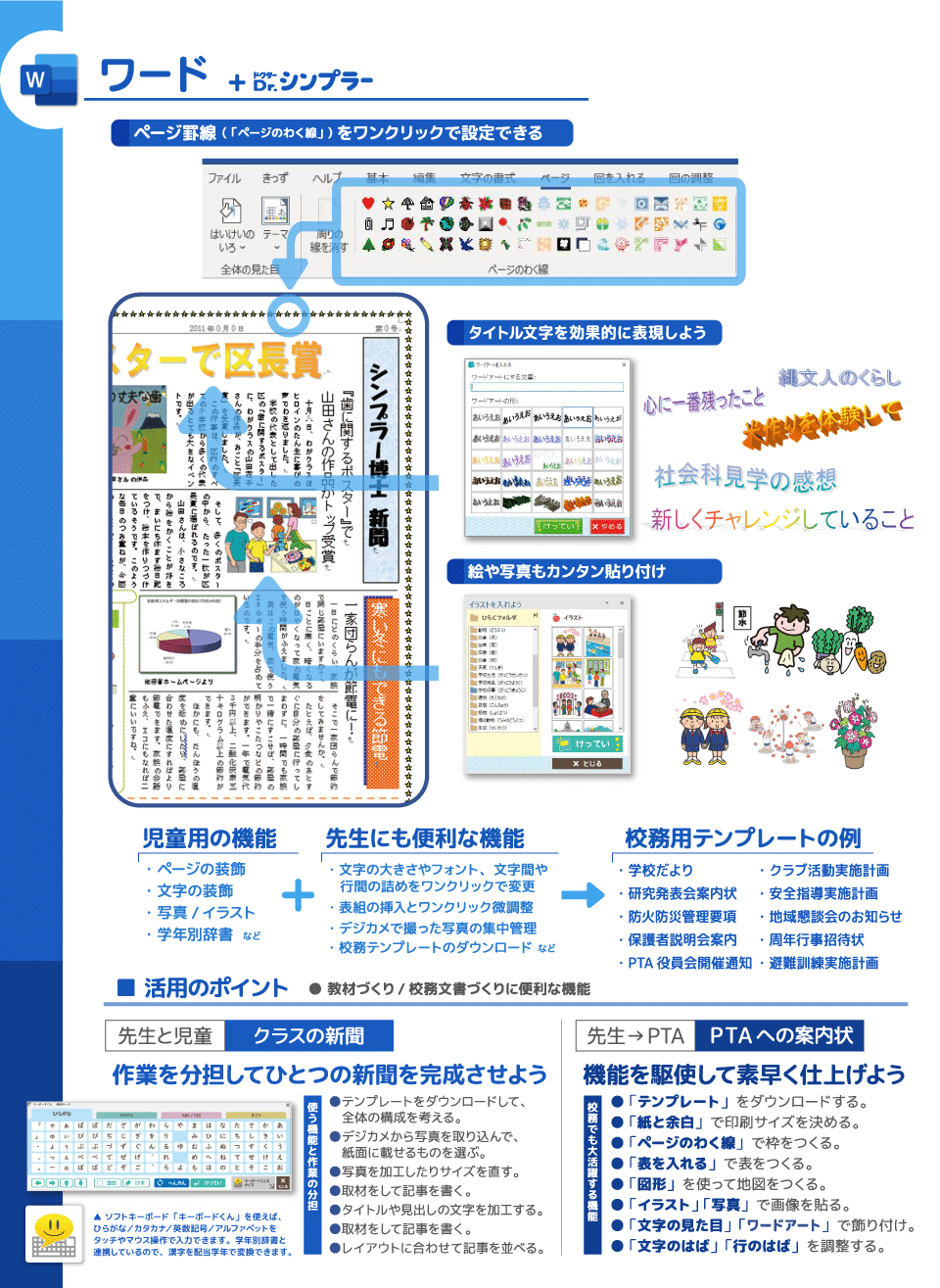



小学生でもかんたんに使えるmicrosoft Officeの新定番 Dr シンプラー ワード
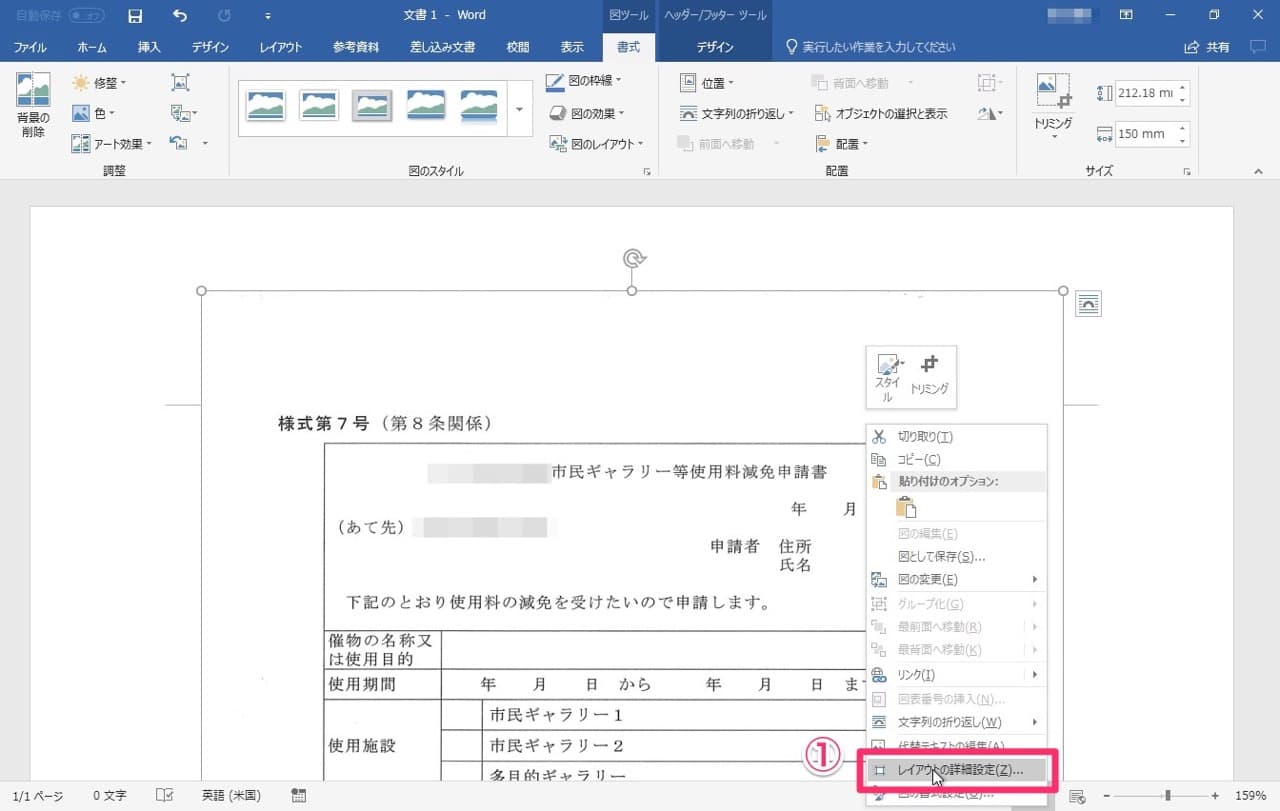



Word スキャンした画像にwordで入力する 自炊自賛




パソコン作成の履歴書に写真を貼る方法 Word Excelの手順をわかりやすく図解
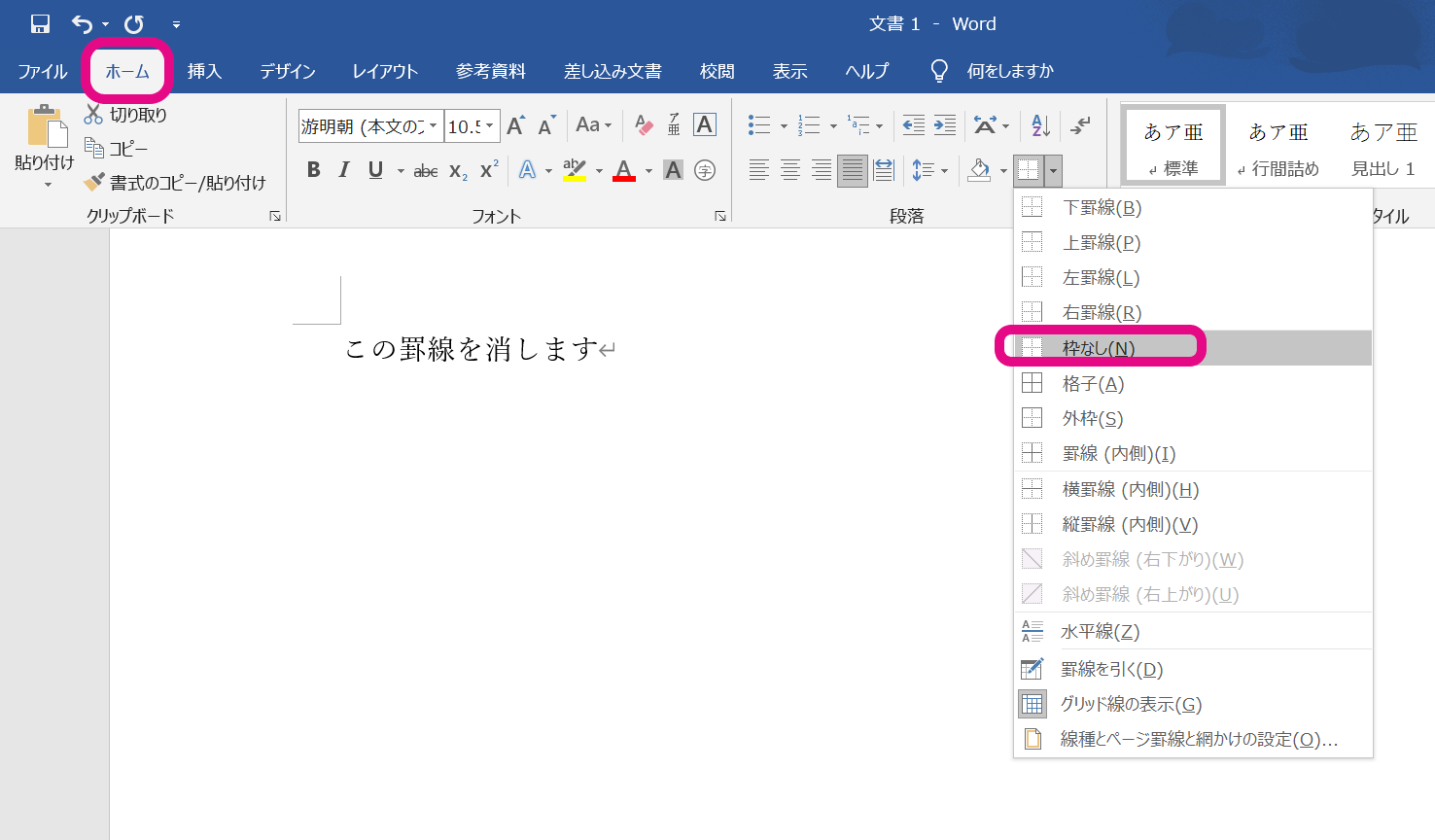



Wordで罫線を消す6つの方法 状況別に最適な手段がわかります ワード 大阪 梅田 天王寺 Noa



1
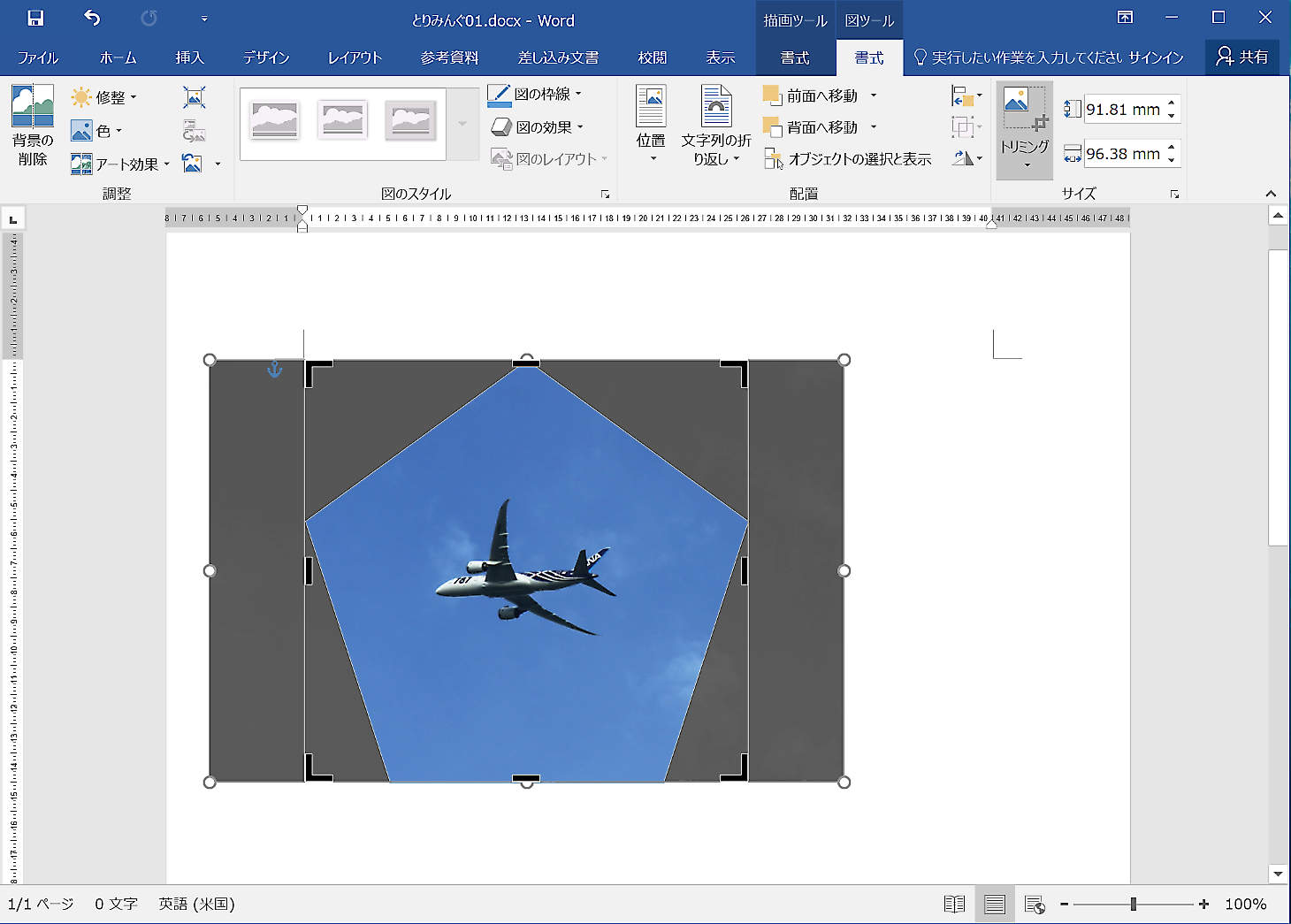



4 写真のトリミング 図形によるマスク 3 Guantare
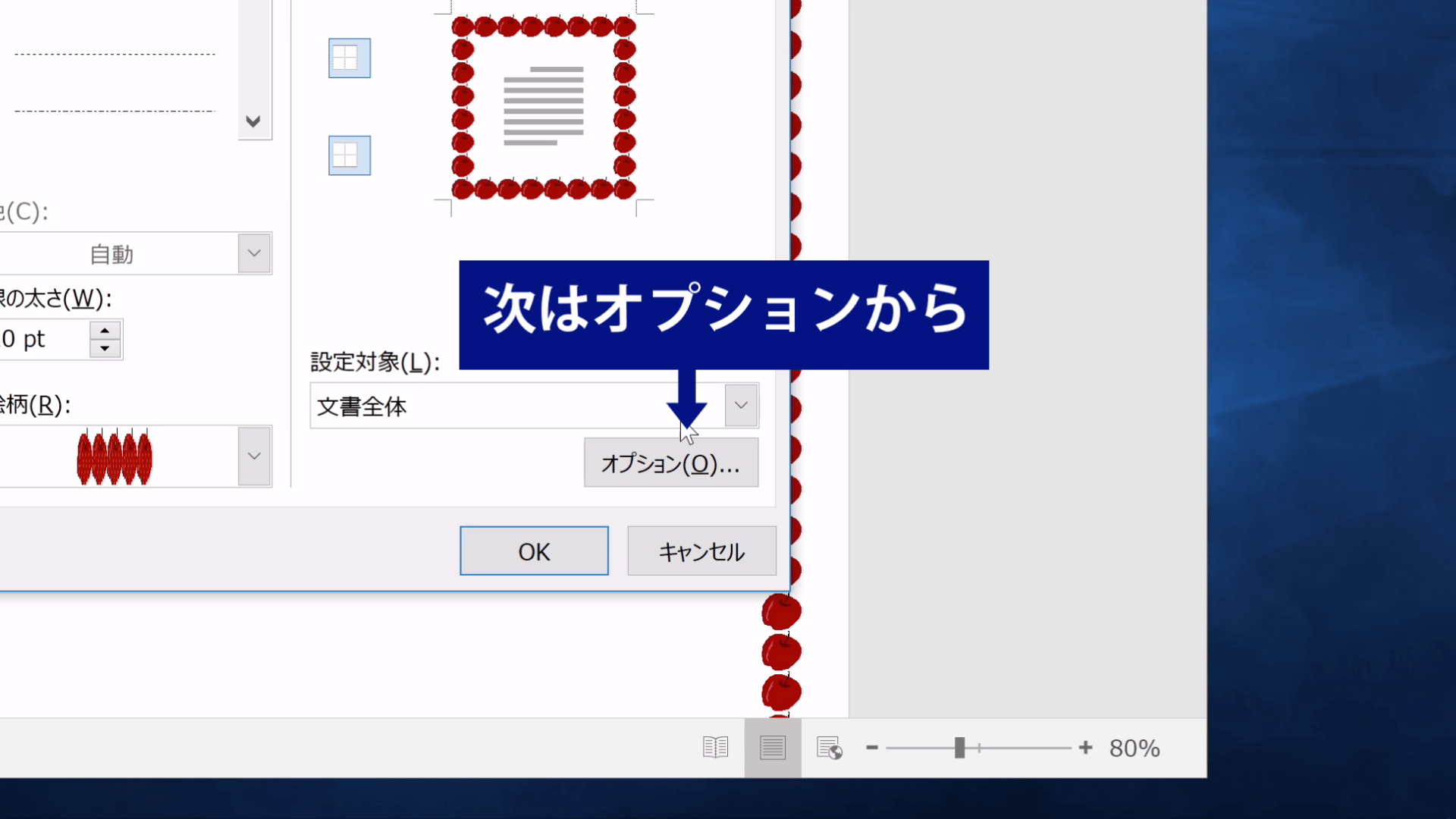



Wordでページ全体をイラストで囲んでカラフルに飾ってみよう Sharewis Press シェアウィズ プレス
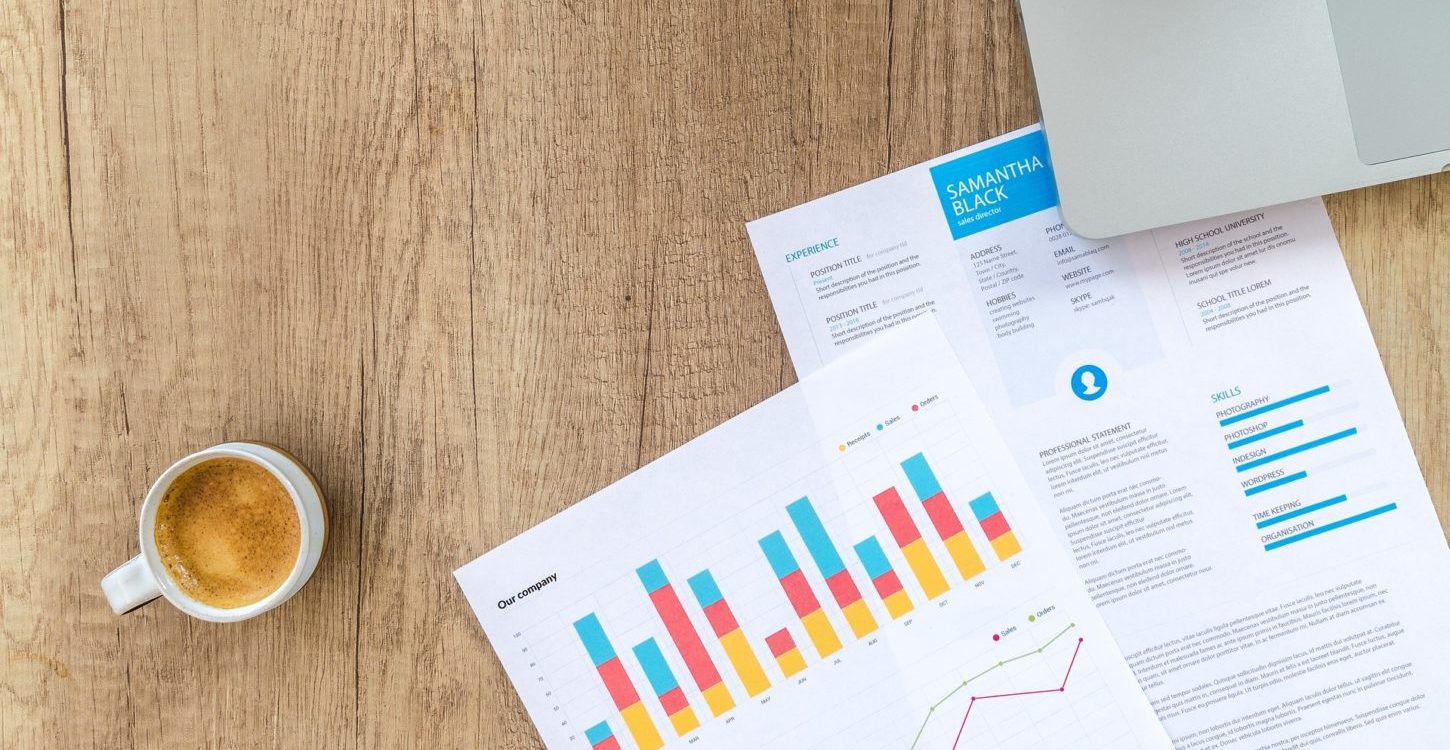



ワードへエクセル表をズレずにコピペする3つの方法




画像 写真を図形で切り抜くトリミングと枠と図のキレイな合わせ方 Tschoolbank 作 るバンク




Word ワード で履歴書を作成してみた 転職経験者のブログ
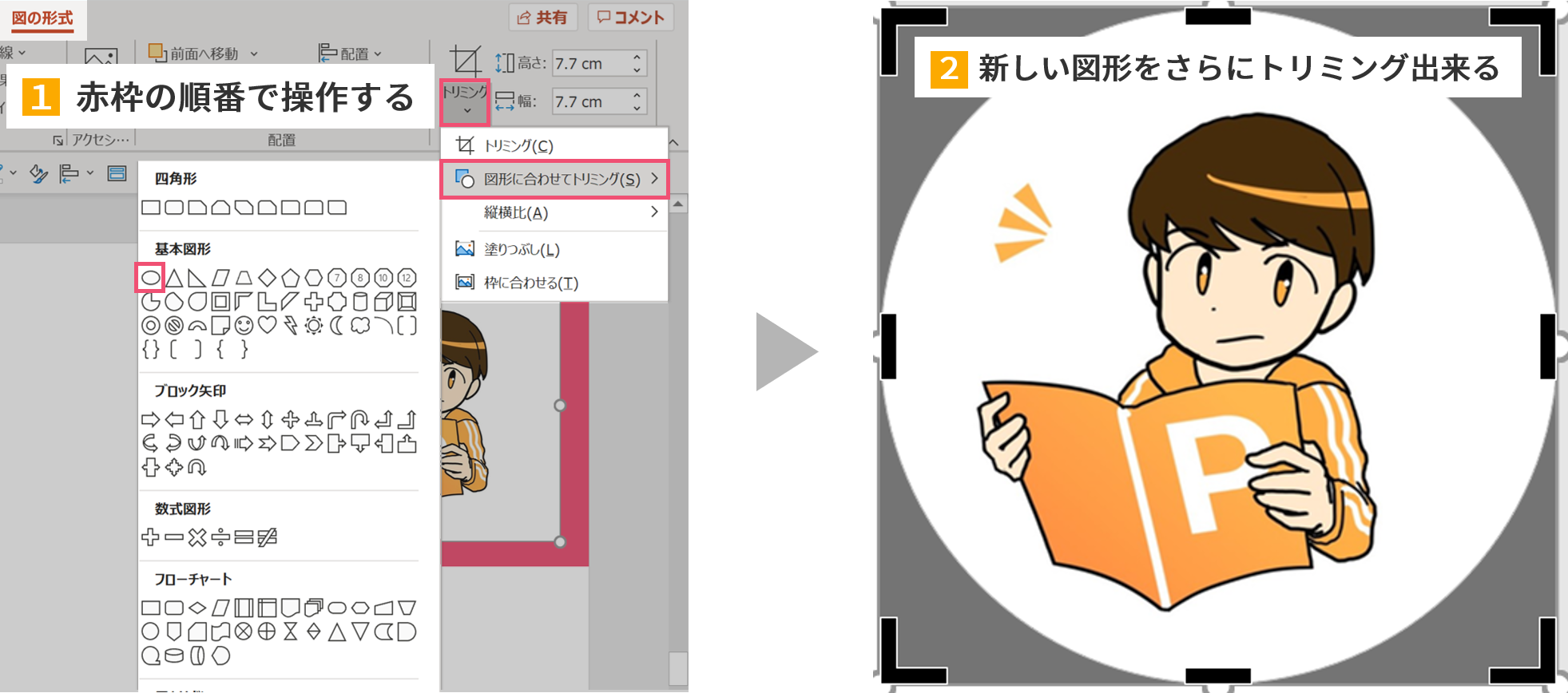



斜めもok パワーポイントで画像を自由自在にトリミングする パワポ大学



1




wordで作る表の行高を低くできません 幾つか試しましたが Microsoft コミュニティ




英語の4線入りのワークシートをワードで作る最速のコツ 教材作成自由自在



Http Geolog Mydns Jp Www Geocities Jp Mikiwtnb Word13 Urawaza Word13 Urawaza10 Pdf
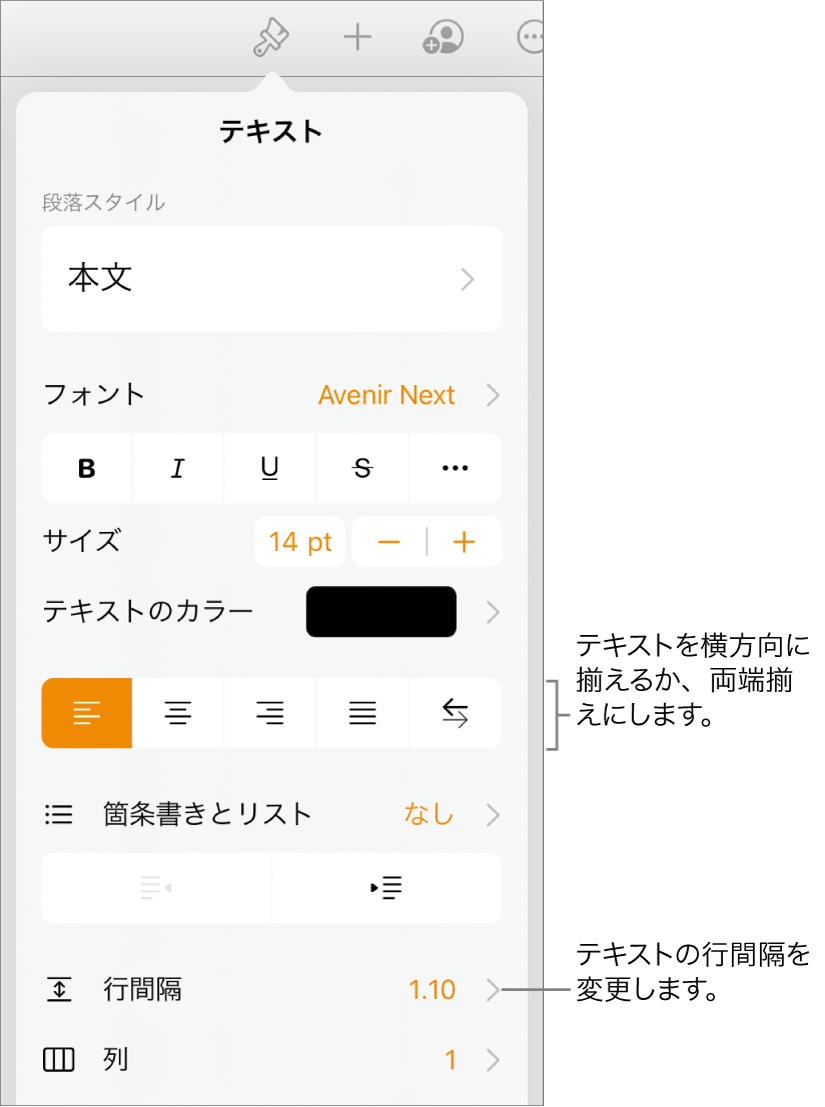



Ipadのpagesで図形内にテキストを追加する 揃える Apple サポート
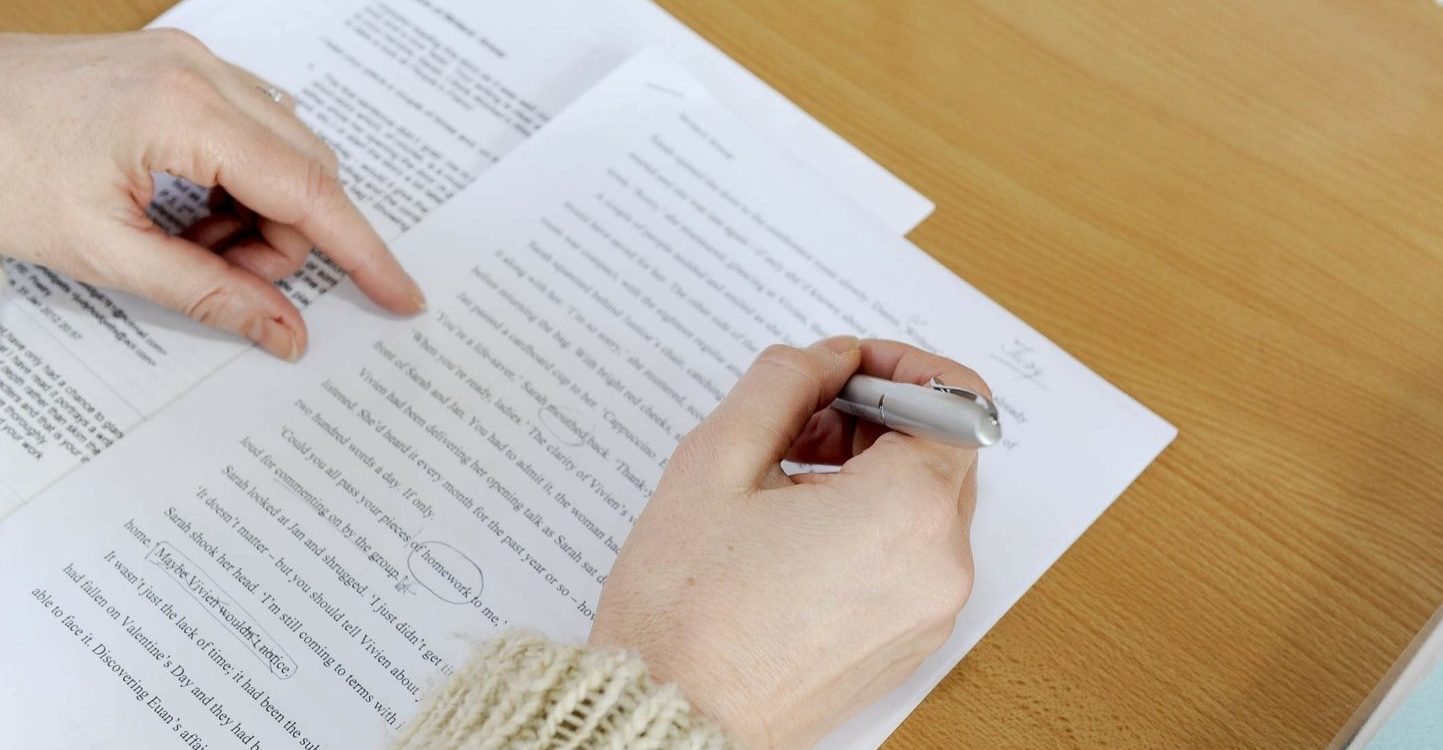



Wordで画像をうまく貼り付けできずにレイアウトがずれてしまう場合




図形やテキストを素早く綺麗に並ばせる方法 Powerpoint Professionals




ワードで余白を表示させたい Word 上下の余白が消えた場合の対処法




図形などのオブジェクトをマウスだけで他のオブジェクトの位置に合わせて配置する方法 Excelを制する者は人生を制す No Excel No Life
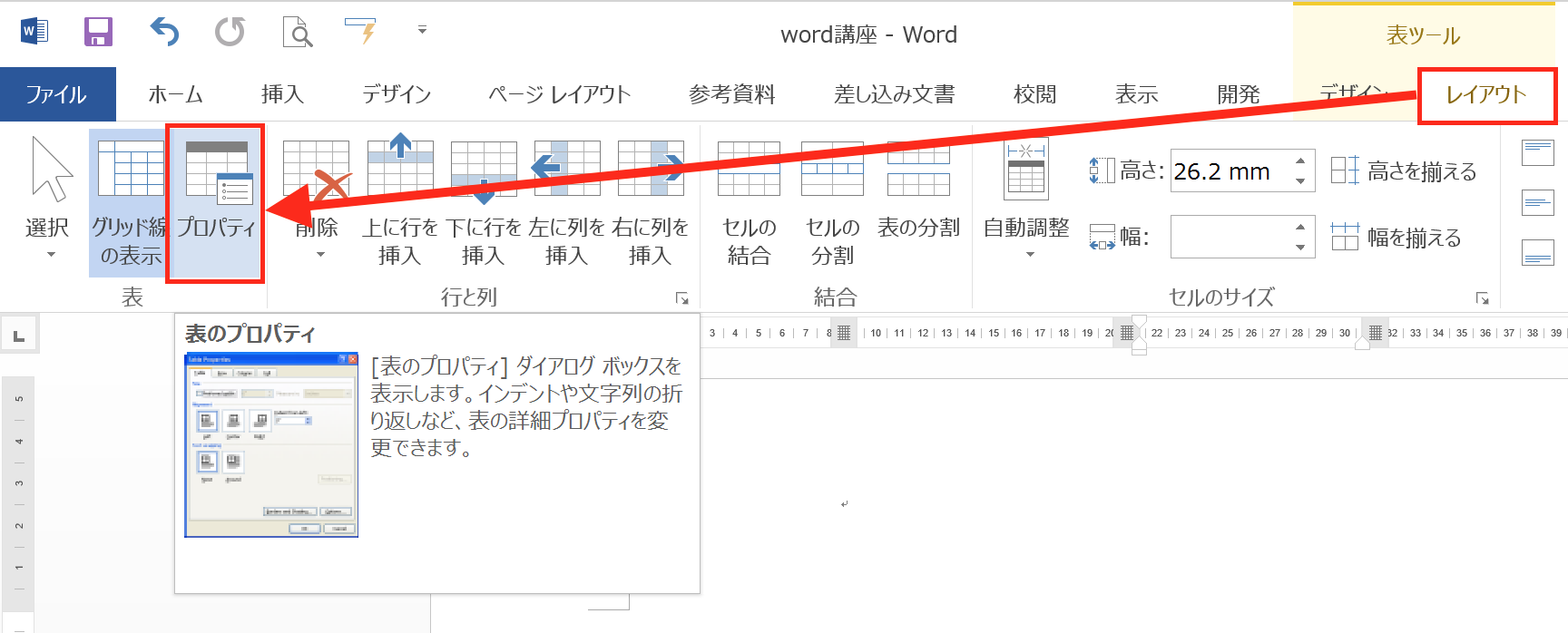



実務で使えるword入門セミナー 表の大きさを変えずに 枠内に文字を収める方法です 近日出荷 キンジツシュッカ



ワードアート 変形 の 枠線に合わせて配置 上アーチ にすると印刷時 文字の上の部分が切れる シナモンのご意見無用 Iphone パソコンとか カメラとか Word Excel
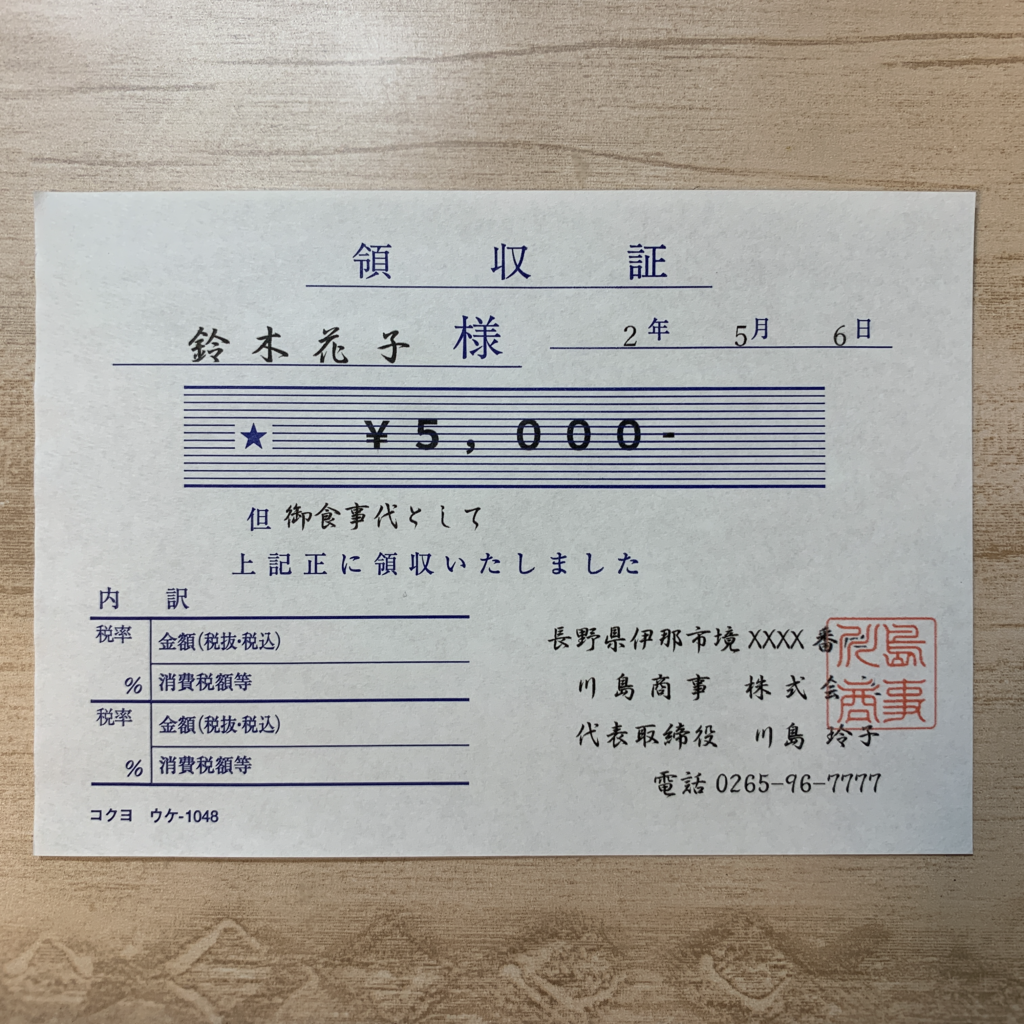



Word図形 画像をピッタリ配置する方法サイズ指定 いなわくtv




ワード カッコがずれるのを揃える方法 パソコン工房 Nexmag
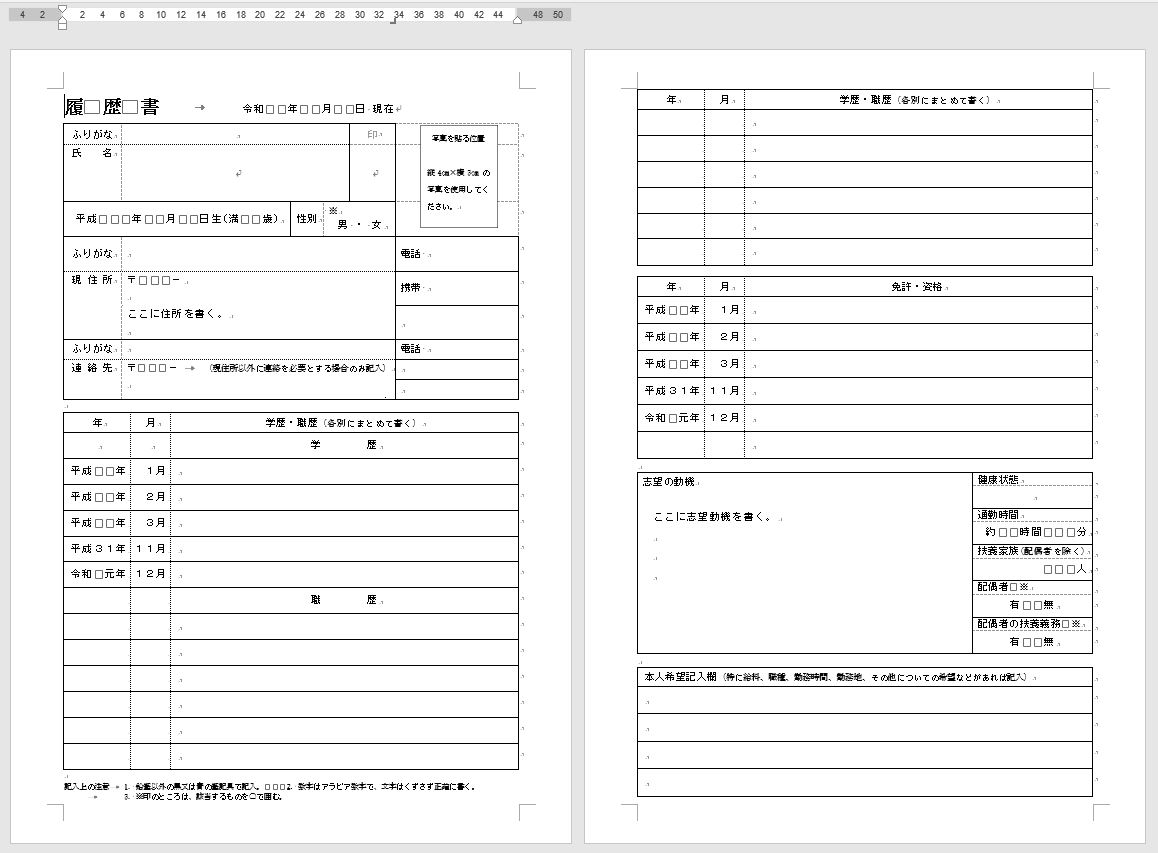



事務職を志望する人が履歴書をwordで作成するときの技術的な注意点 就職活動 転職活動 わえなび ワード エクセル問題集




Ikeigumi Door Window 伊計組 ページ 4 5 Created With Publitas Com




Word ワード ヘッダーとフッターの基本を図解で完全マスター
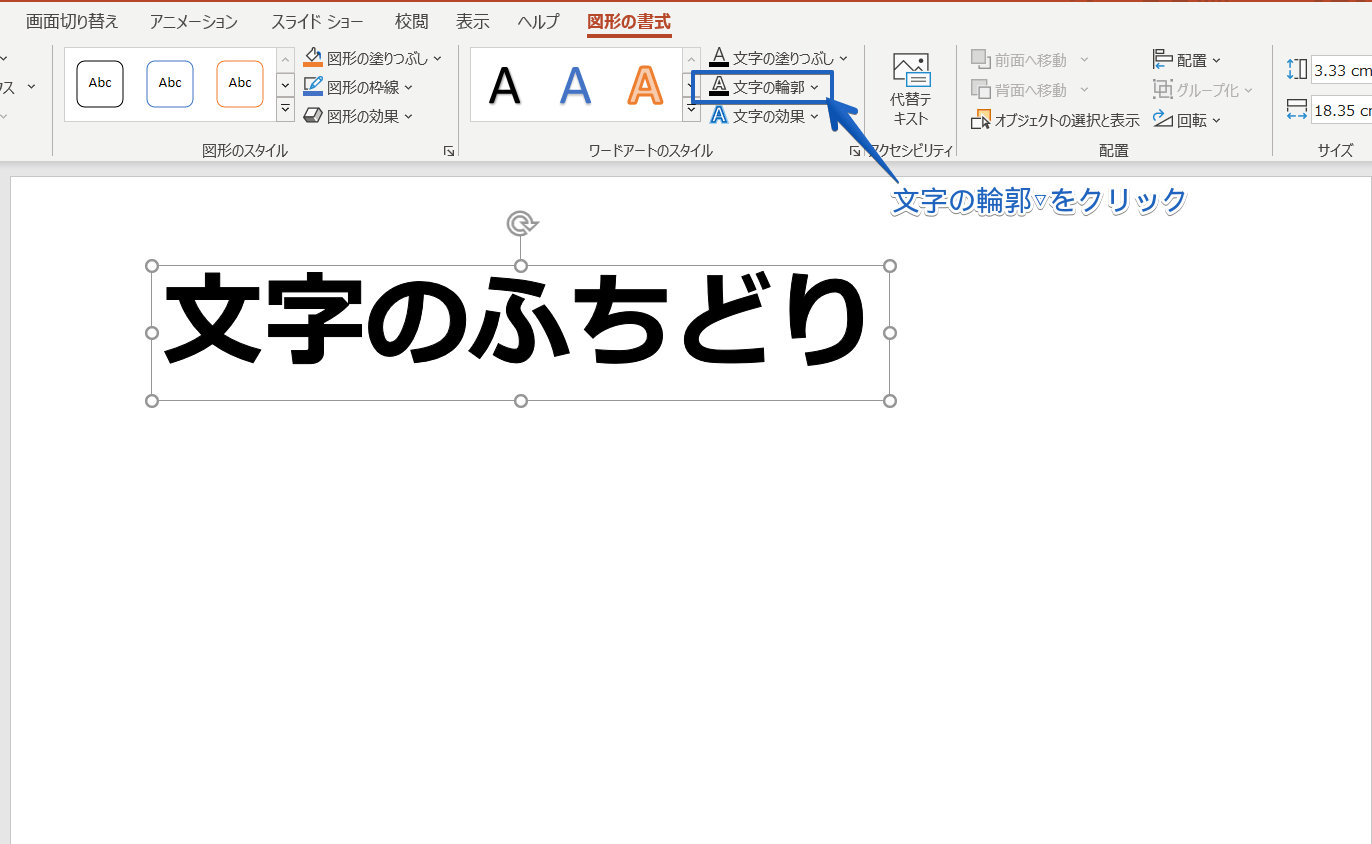



パワーポイント 目を引く文字の縁取り方 袋文字 を徹底解説




Gundam Cafe Releases Zaku Cast Iron Tea Kettle
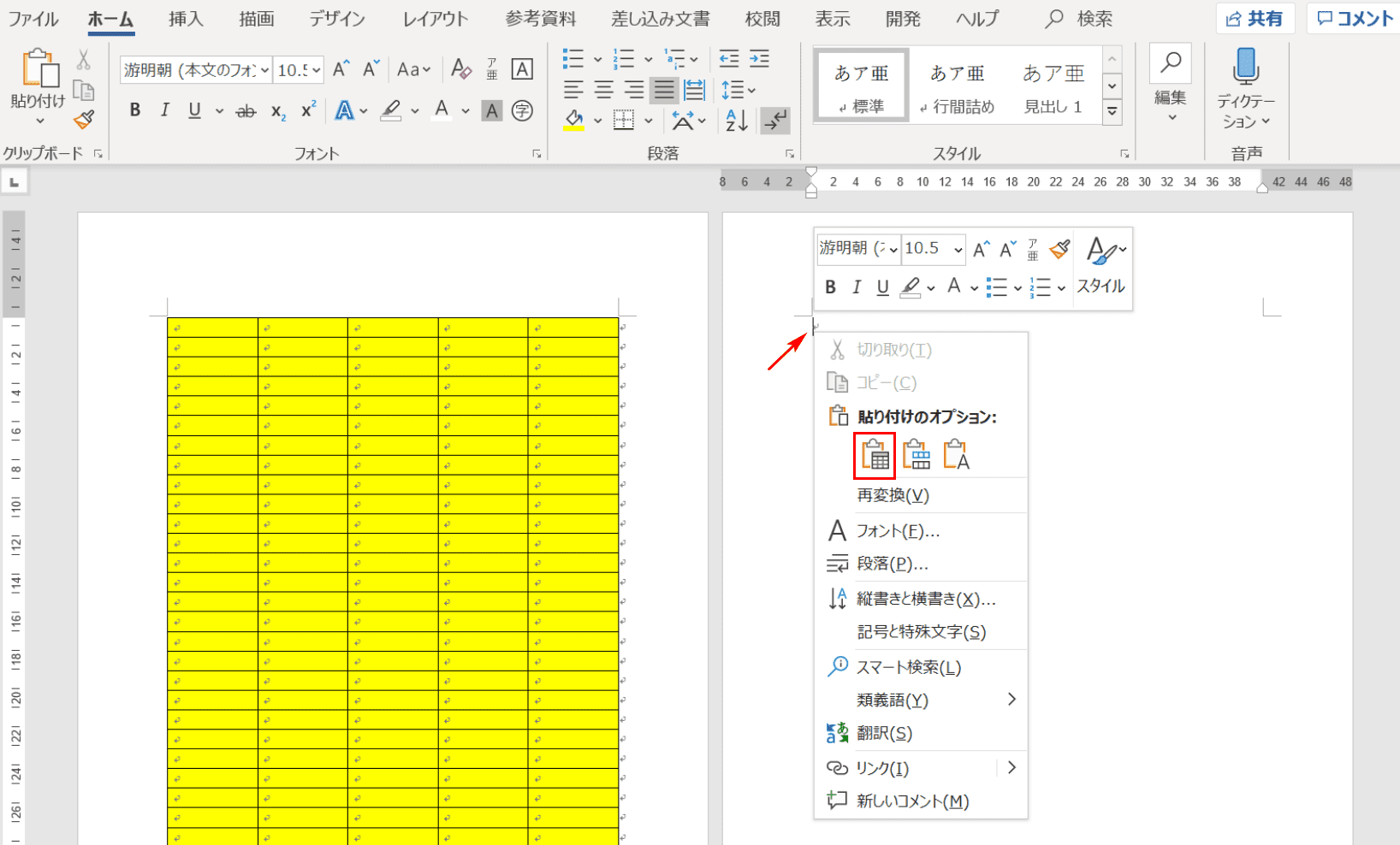



ワードの表の作り方と挿入 分割 幅変更などの編集方法 Office Hack




よくある質問 Faq エプソン




席次表手作りキットwordテンプレートの編集方法 結婚式席次表のネット販売のいっぽ




Powerpointでサイズがバラバラな図形や画像の大きさを一括で揃える方法 Ppdtp
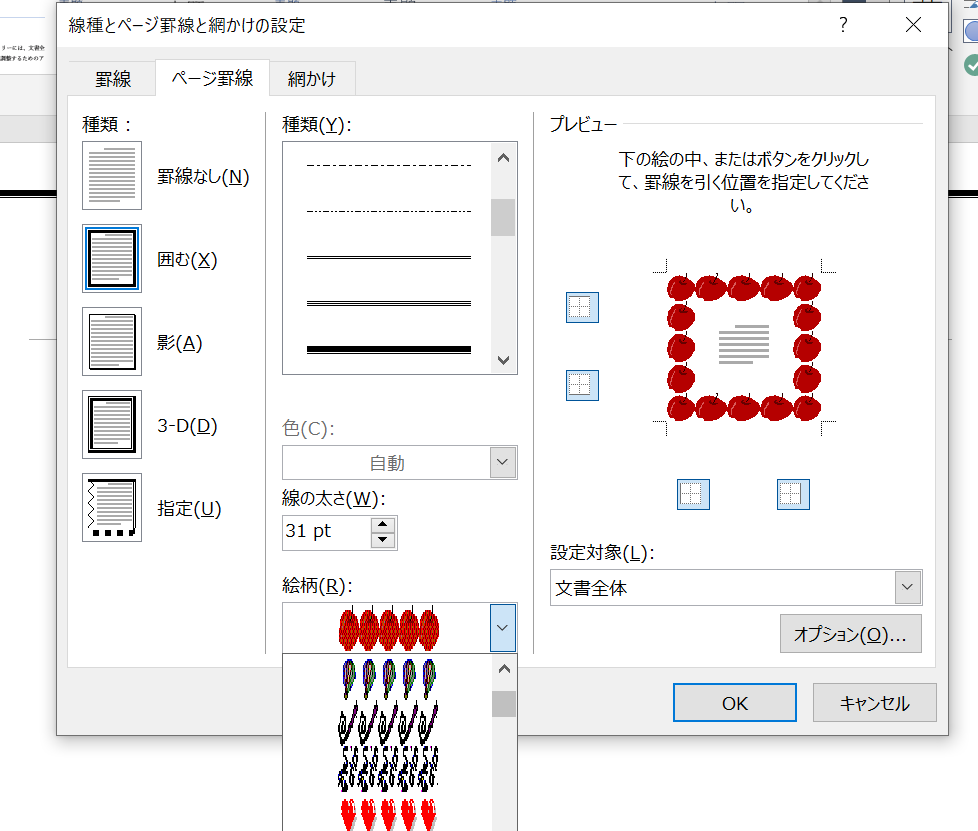



ワードの 枠 の作り方3選 初心者でもサクッと枠線で囲める Word 大阪 梅田 天王寺 Noa




Word ワード 図形を挿入 中に文字を入れる方法も もりのくまのサクサクoffice



図形機能で簡単 Wordを使った地図の書き方 Kenスクールブログ




Word などの丸囲み数字 51 99までは 囲い文字 で作れる 特選街web




図のトリミングでぐっと魅力的に 第56回 日経クロステック Xtech
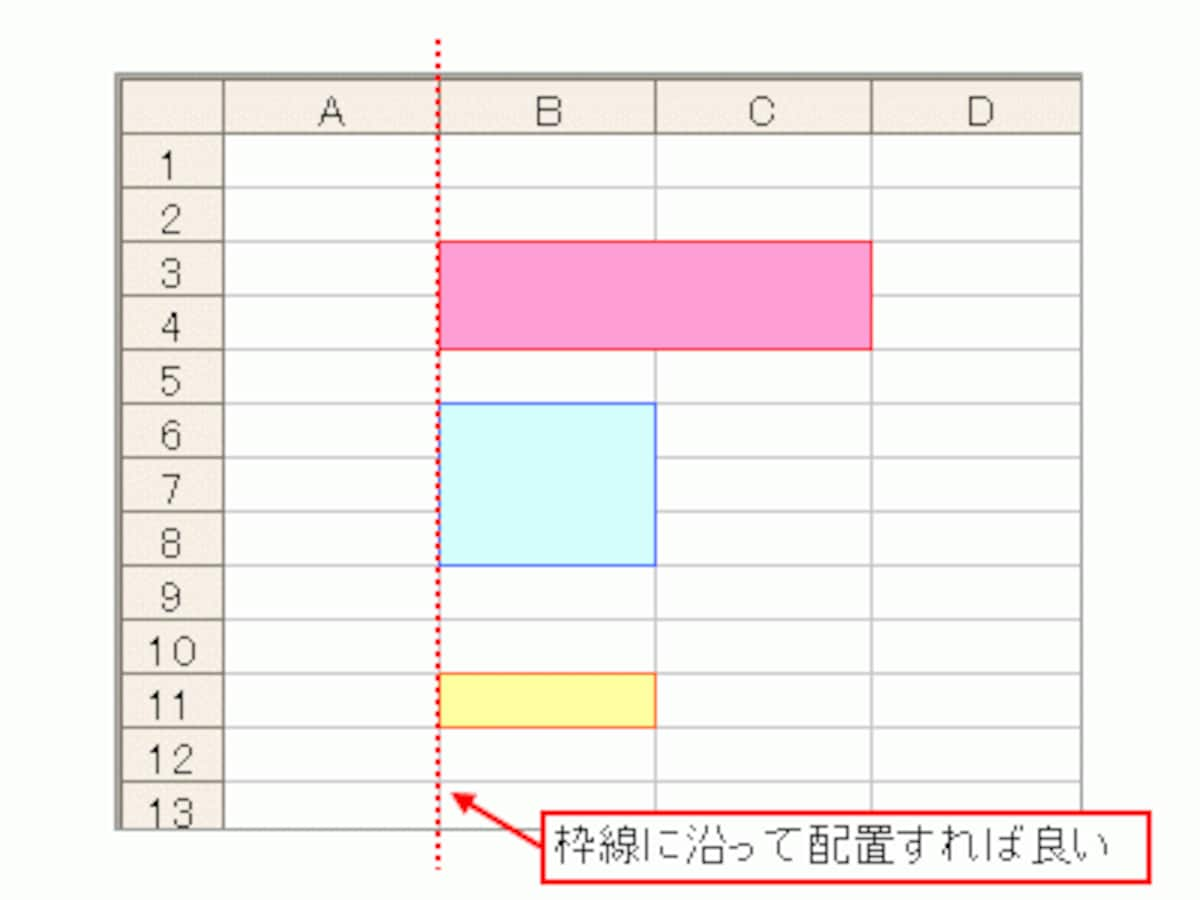



図形を配置する3つのテク 整列 グリッド 固定 エクセル Excel の使い方 All About
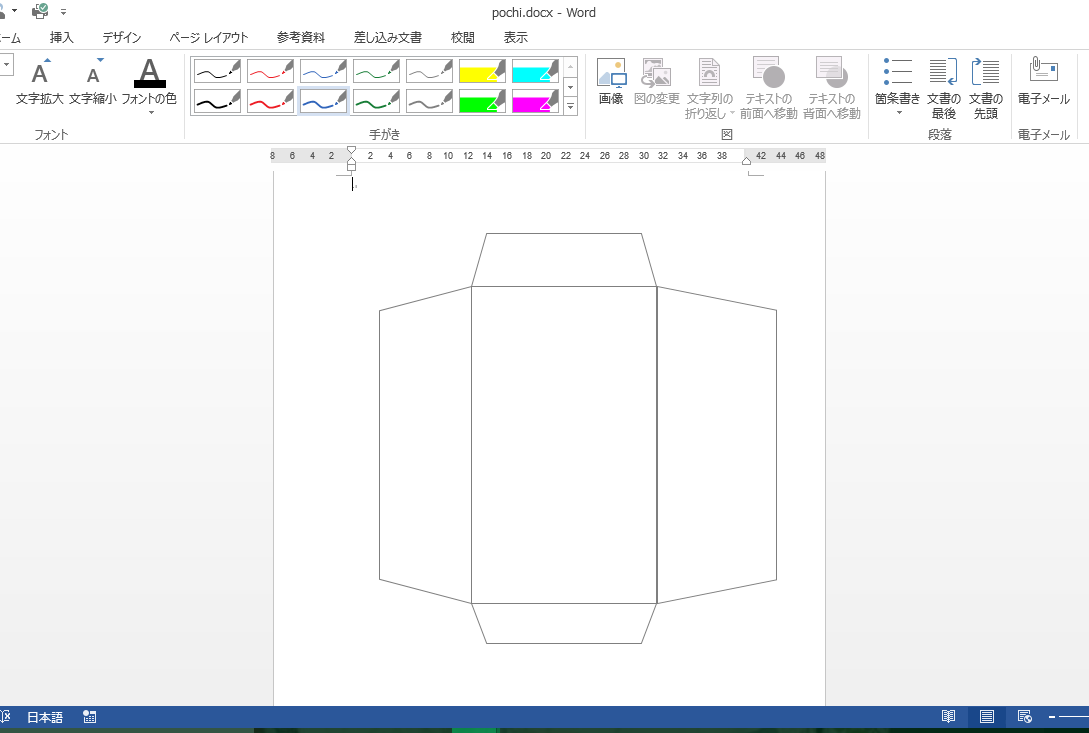



Word ワードでポチ袋を作る方法 職業訓練のエンプロス 姫路 加古川 明石 神戸の就職に強い




Word図形 画像をピッタリ配置する方法サイズ指定 いなわくtv
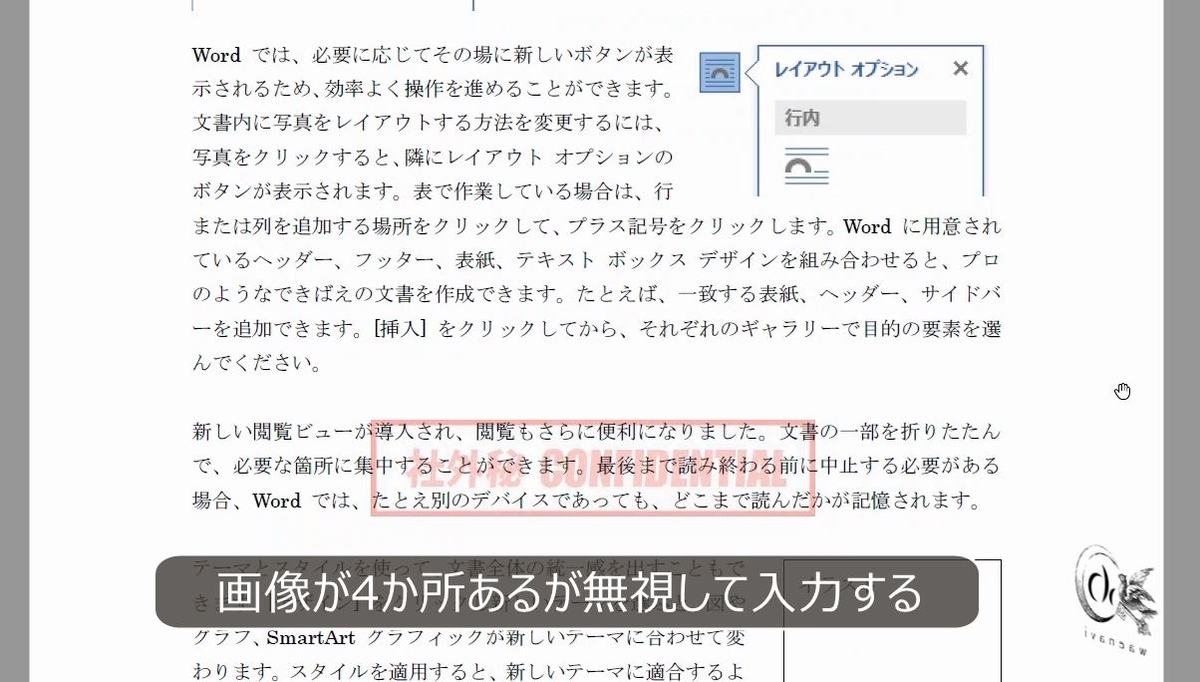



Word 画像を含むword文書の作成手順と枠空けの練習問題 わえなび ワード エクセル問題集
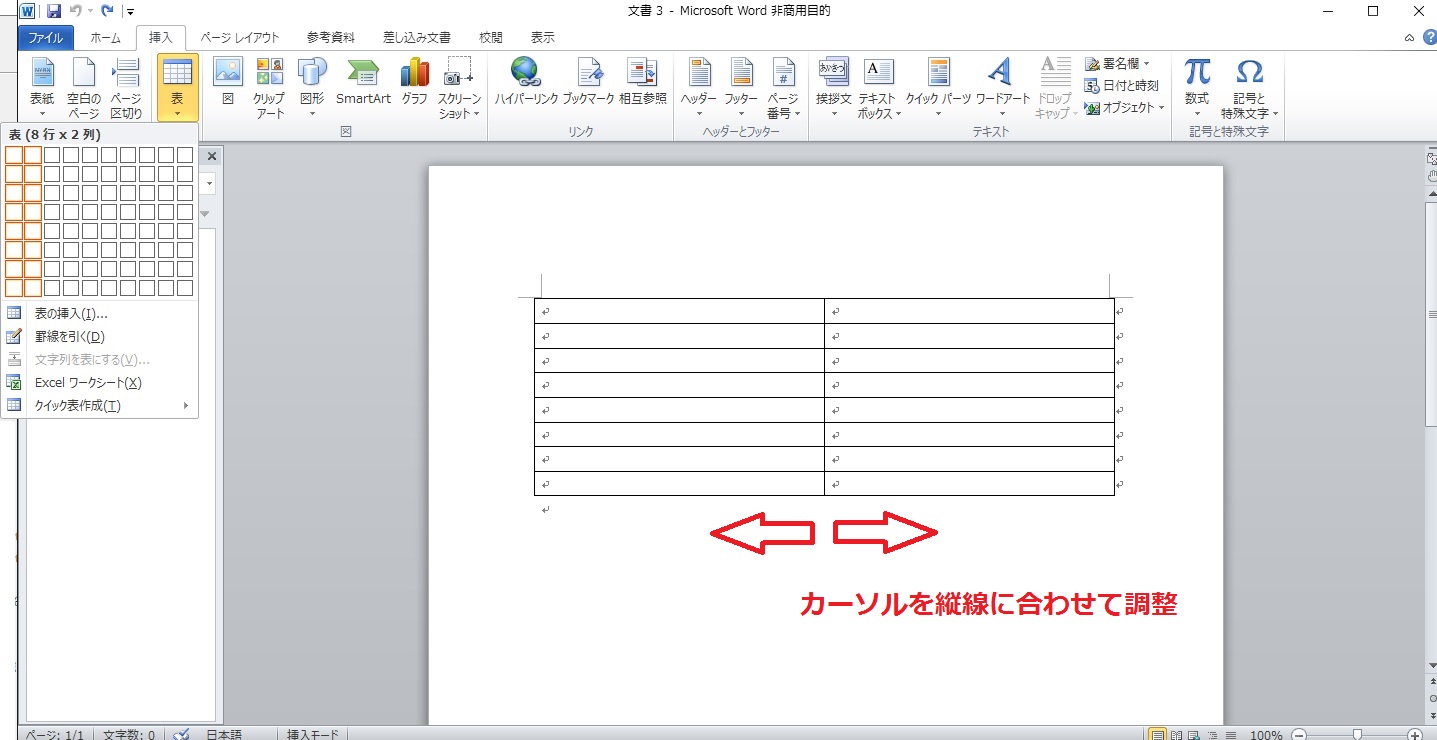



ワード Word で表作成して縦線を入れる方法 改行 段落も自由に自動調整 ネット衆善奉行
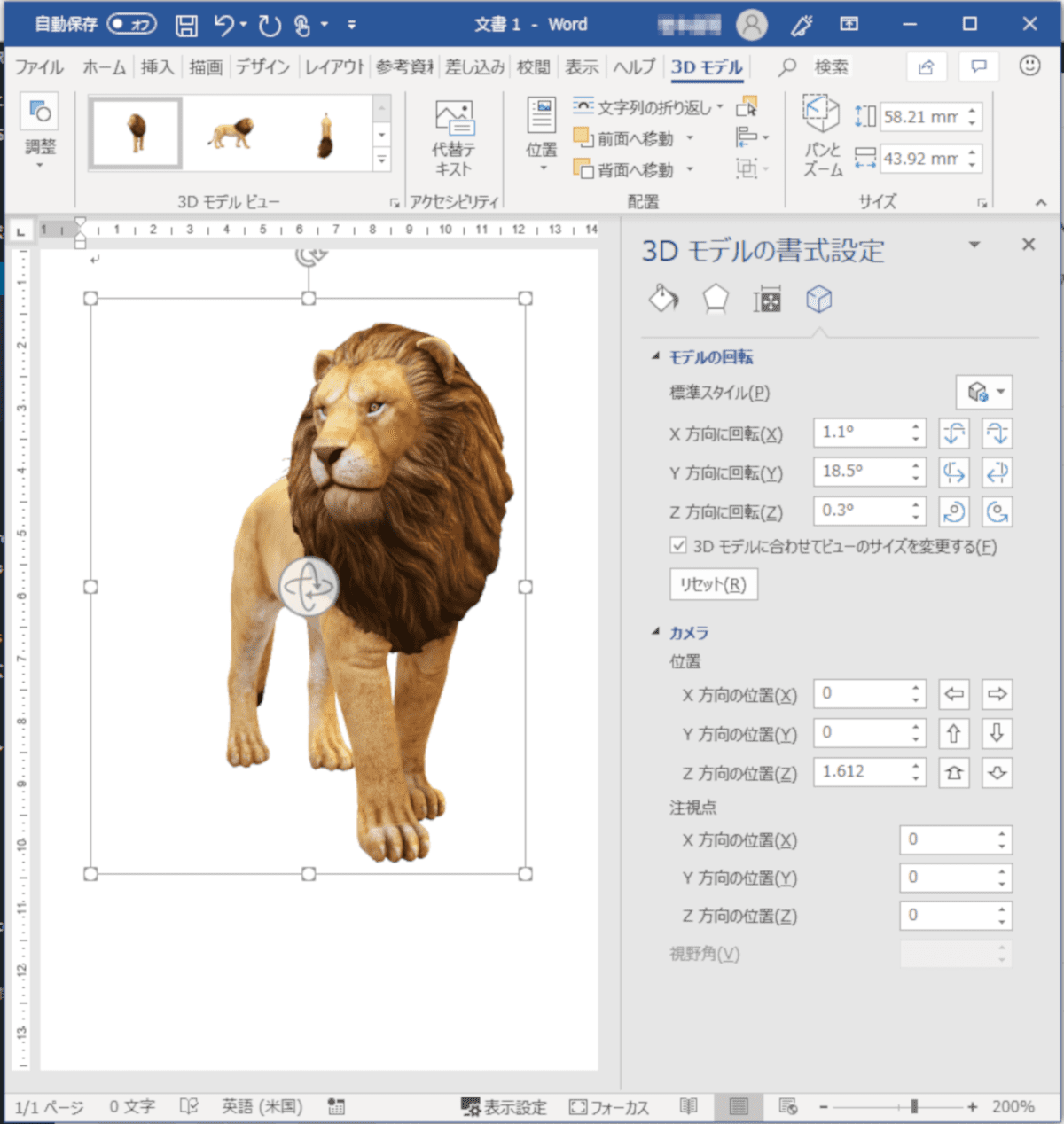



3dモデルの挿入 書式設定 Mos19試験に出るシリーズ 志木駅前のパソコン教室 キュリオステーション志木店のブログ




Microsoft Wordでプロに負けないチラシデザインの作り方
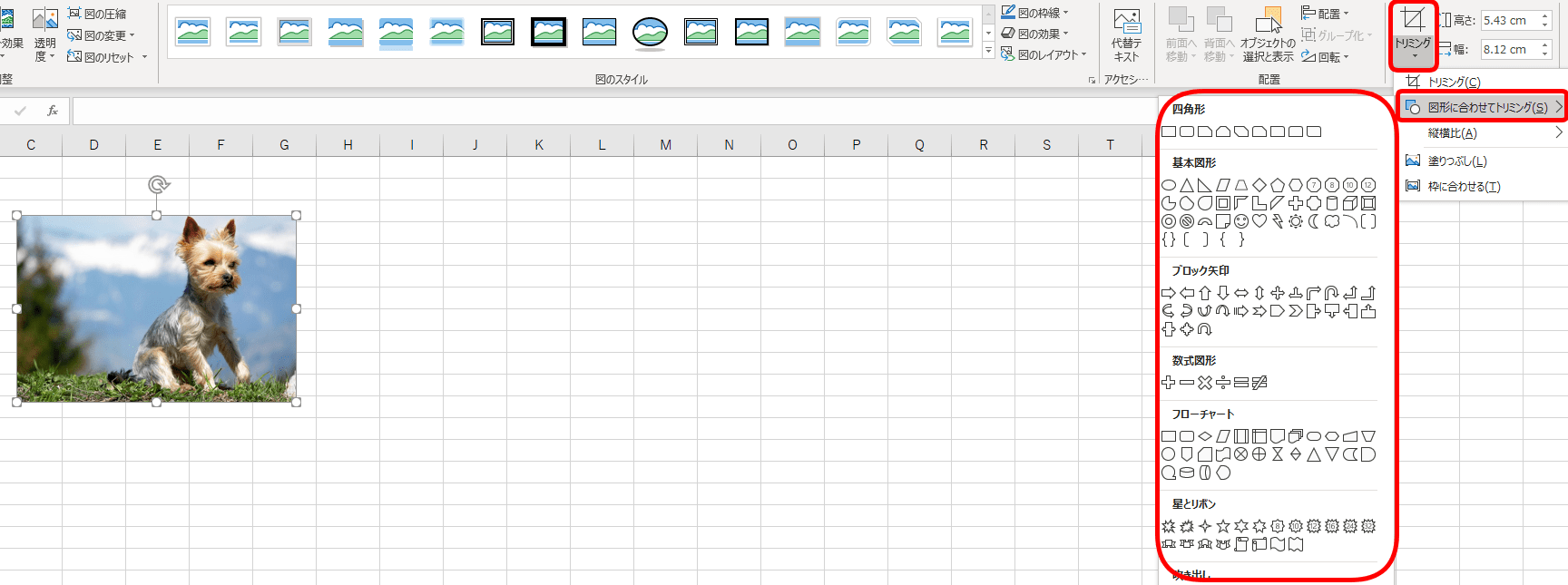



エクセルで図形と画像を合わせて簡単トリミング 便利な切り抜きを解説
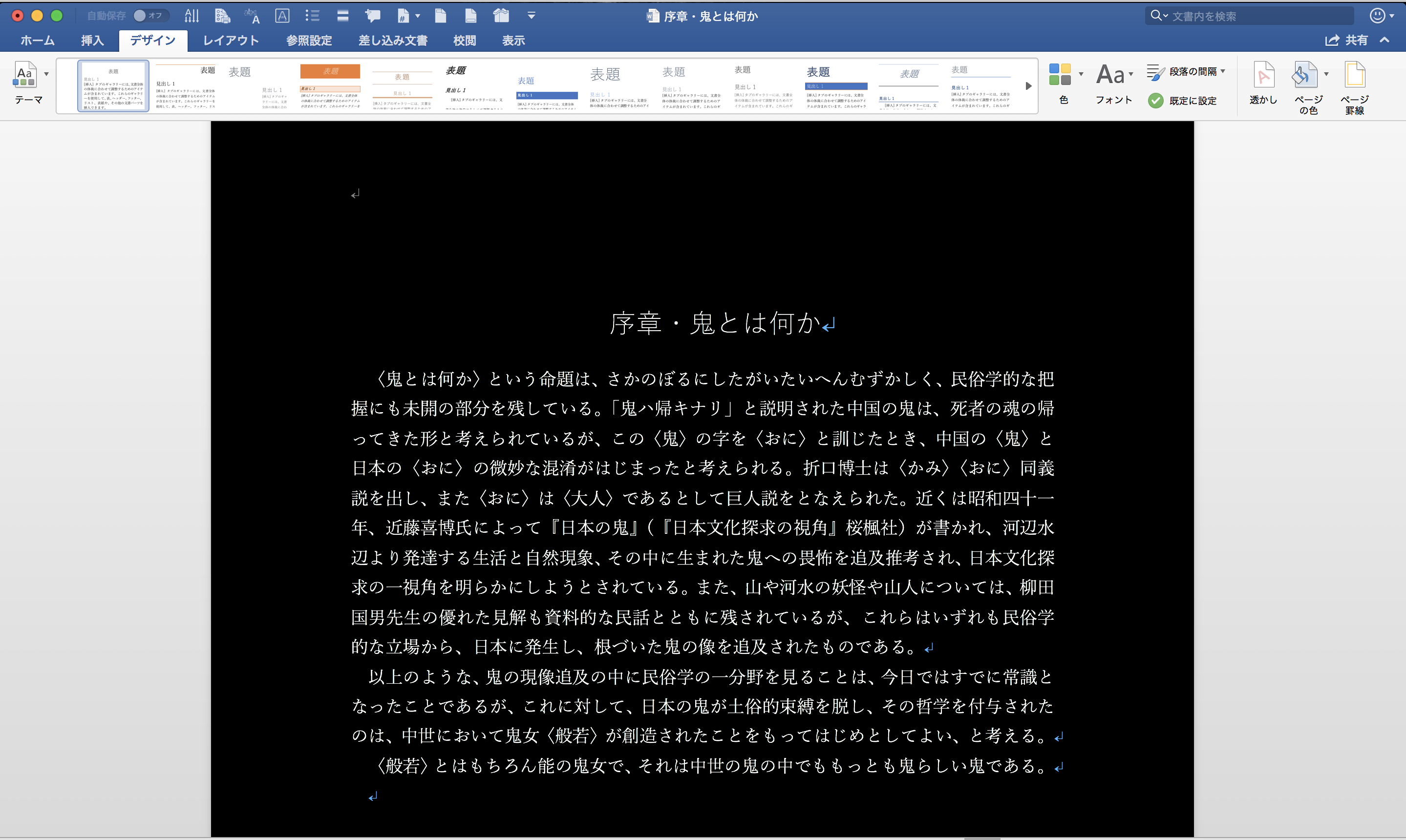



どっちが集中できる Word16 Windows版ダークモード Vs Mac版フォーカスモード Word便利技win Mac
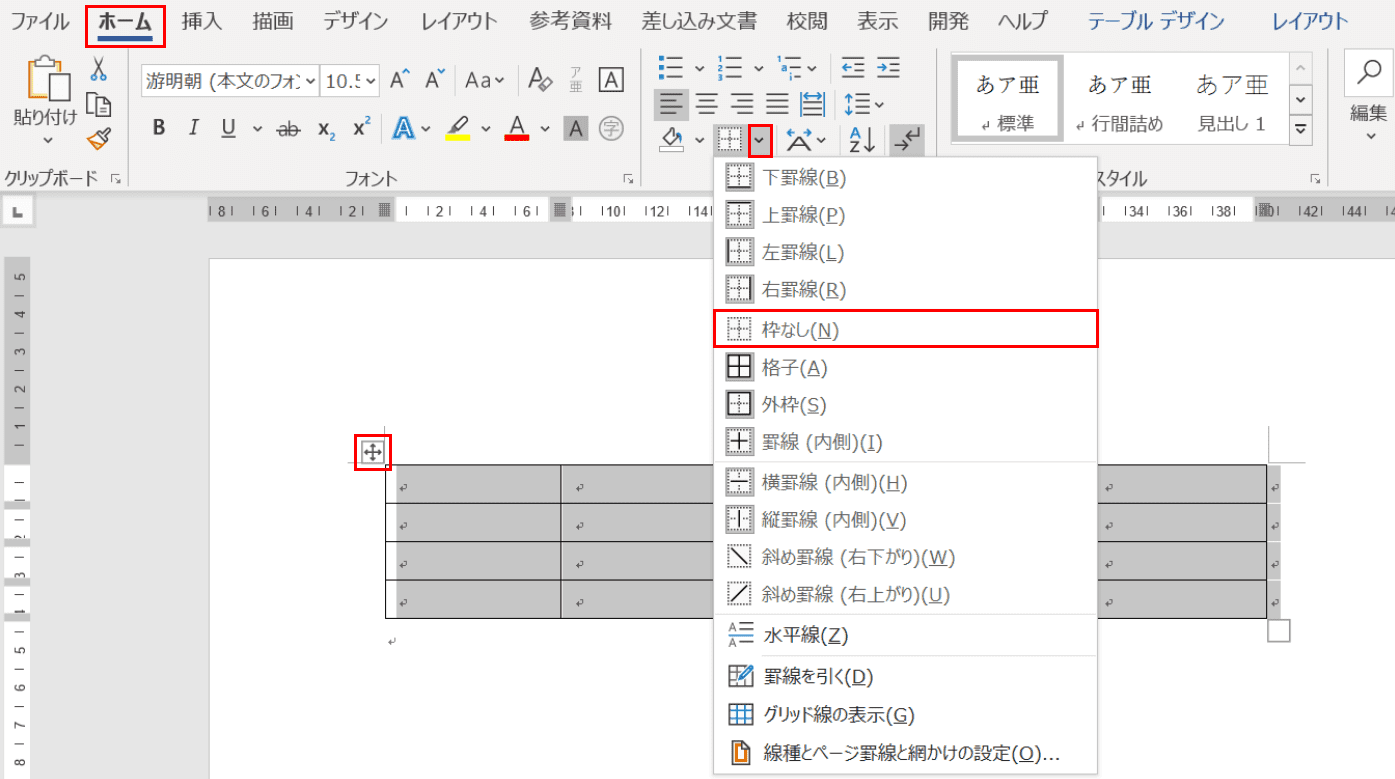



ワードの表の作り方と挿入 分割 幅変更などの編集方法 Office Hack
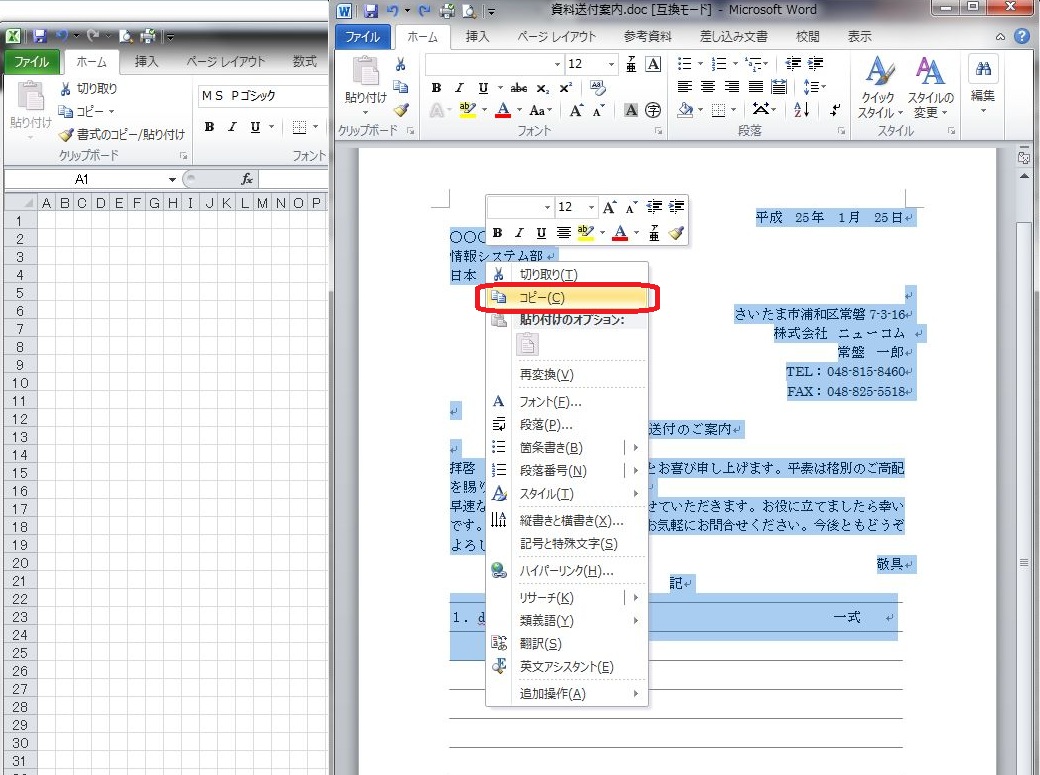



228 文書もおまかせ Excelで文書を作る方法 Excel エクセル コーヒー ブレイク




Powerpointで外枠をa4スライドの周囲に一瞬で作る方法 Ppdtp




はじめてみよう Office Word 篇 Microsoft Atlife




Word ワード の画面表示の種類と切り替え方法 Prau プラウ Office学習所




Word 写真のトリミング 必要な部分だけトリミング 図形の形に合わせてトリミング Youtube
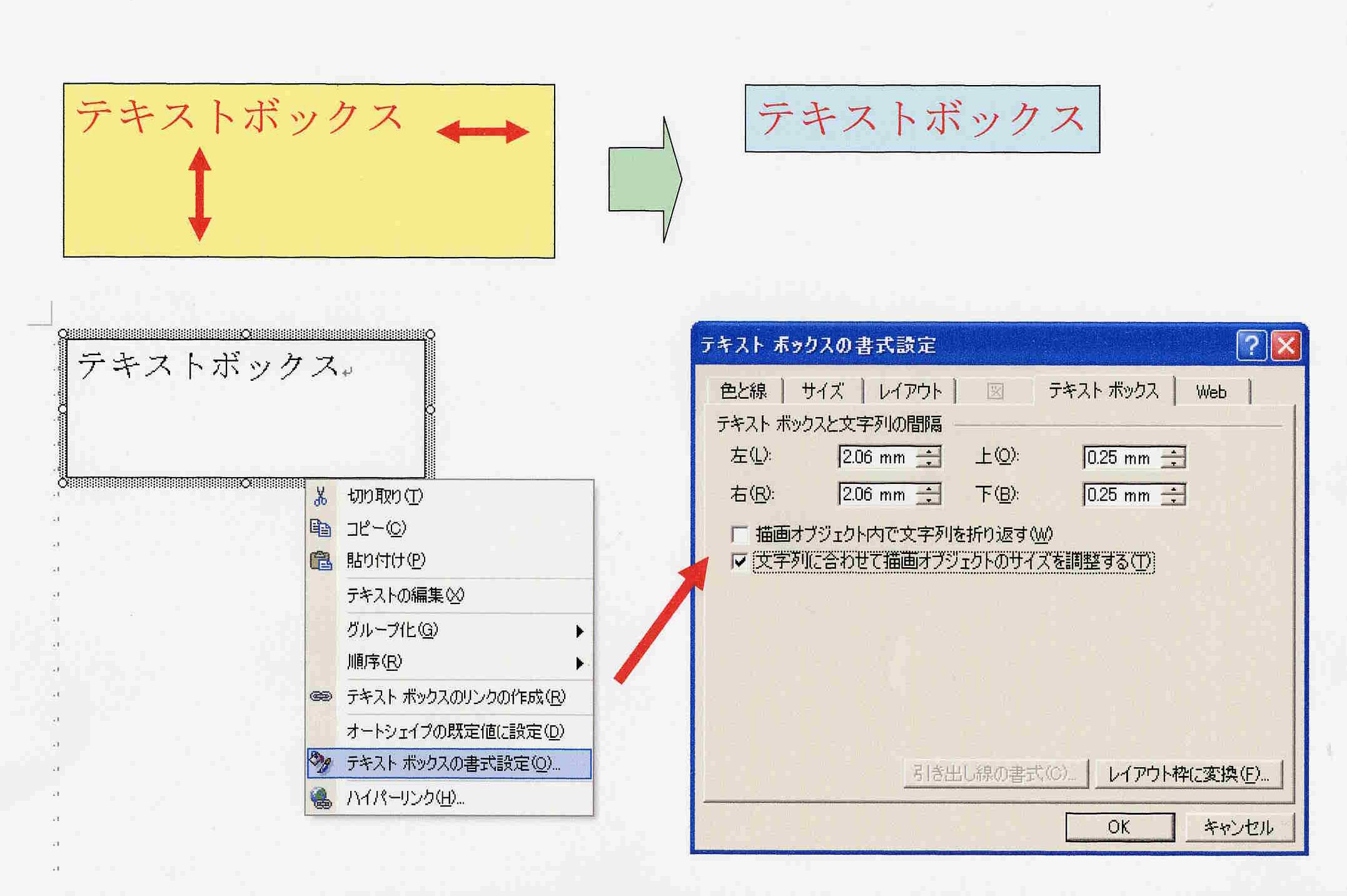



質問 テキストボックスのサイズを文字に合わせるには ラピスラズリの心




複数の写真を 大きさをそろえて並べる方法 Microsoft Office Word編 チャーリーが乗っています
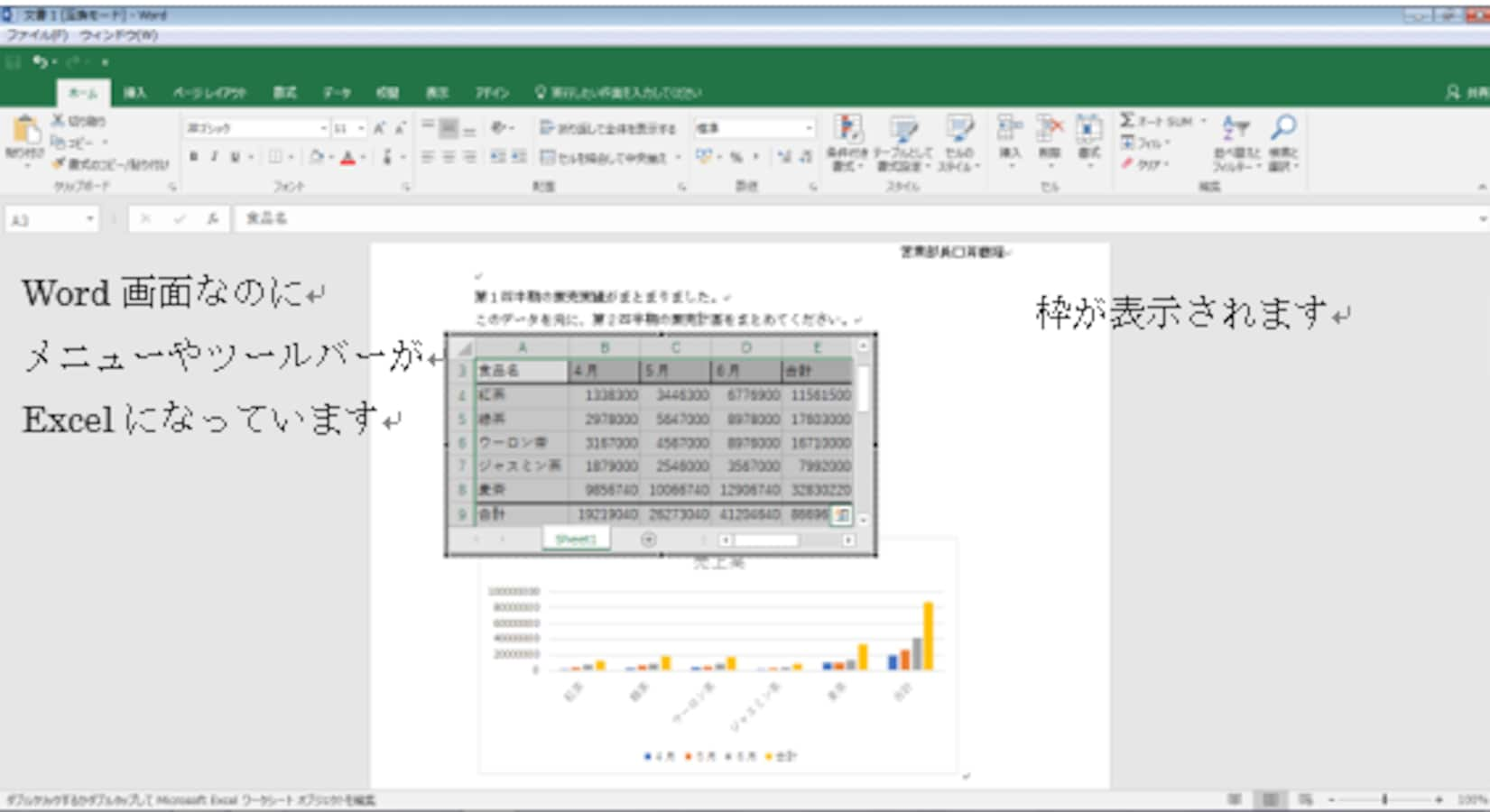



エクセル Excel の表をワード Word に貼り付ける方法3つ ワード Word の使い方 All About
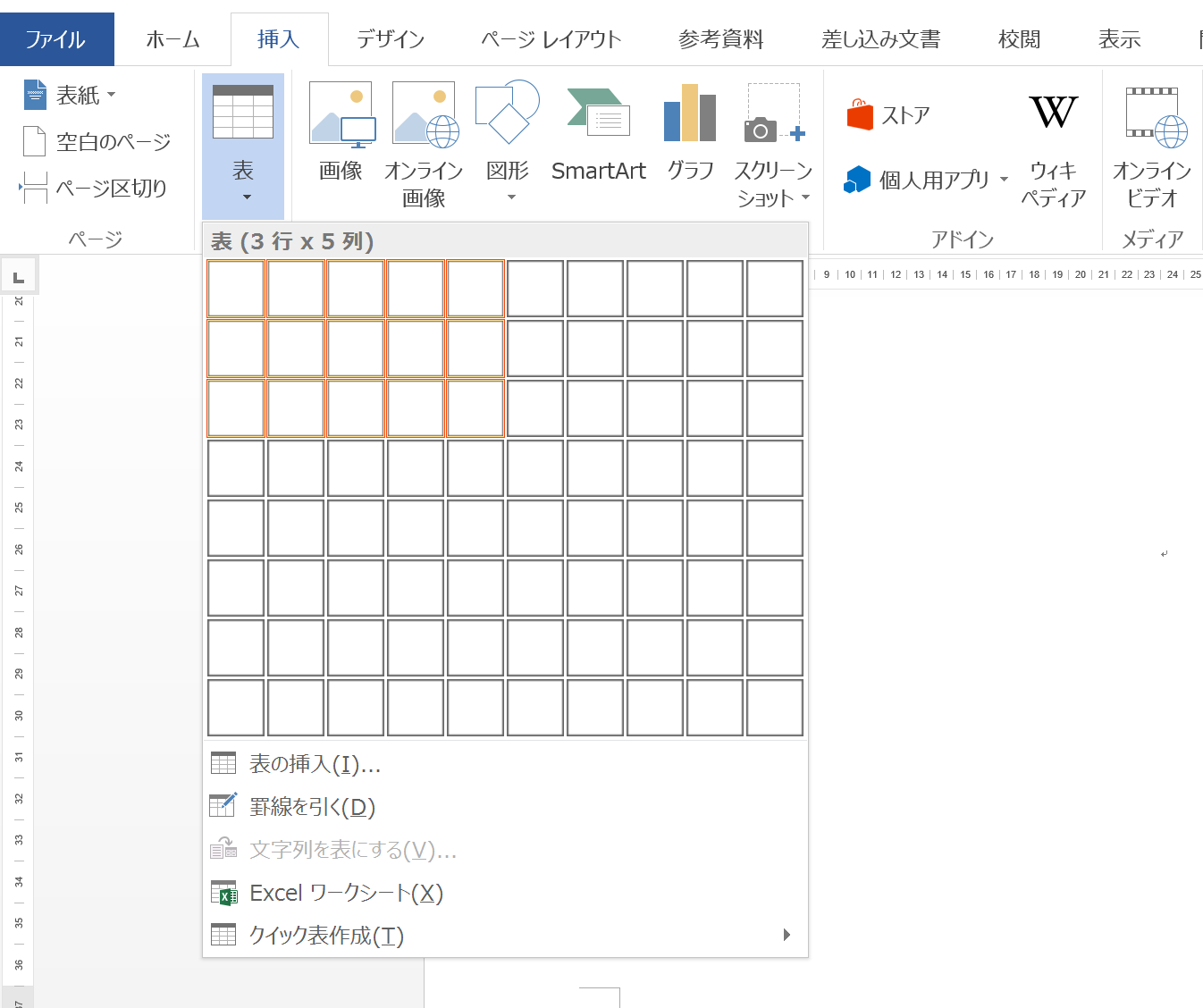



実務で使えるword入門セミナー 表の大きさを変えずに 枠内に文字を収める方法です 近日出荷 キンジツシュッカ



ワードアート 変形 の 枠線に合わせて配置 上アーチ にすると印刷時 文字の上の部分が切れる シナモンのご意見無用 Iphone パソコンとか カメラとか Word Excel




図形の 塗りつぶし 枠線 を編集する操作と実装例 Tschoolbank 作 るバンク



Www A U Tokyo Ac Jp Cstudents Ta Ta 13je Pdf
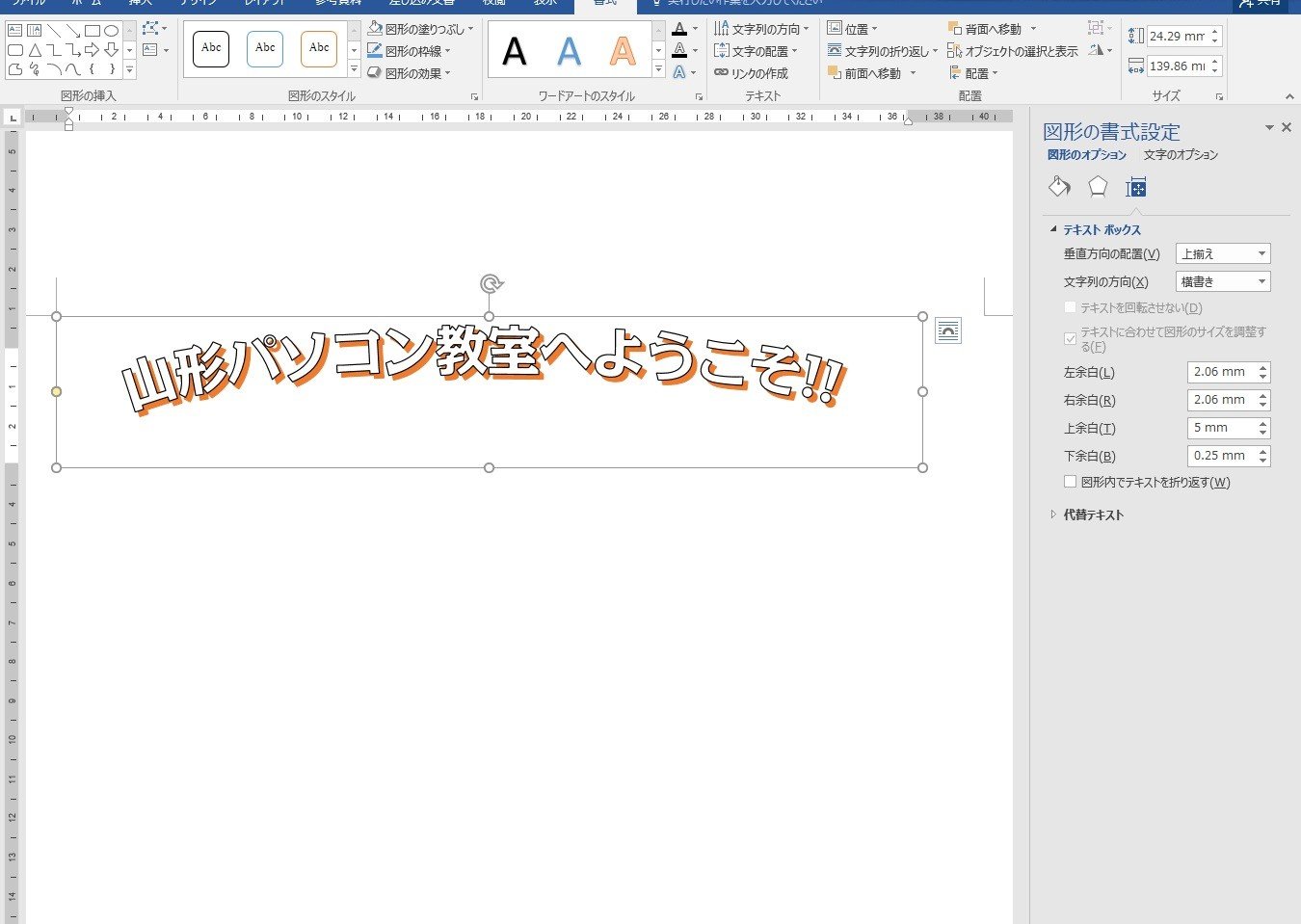



ワードアートが印刷時に切れる問題 Word16 Word13 山形パソコン教室




はがき宛名印刷の試し印刷と 郵便番号のズレを微調整 Word ワード




Word ワード で履歴書を作成してみた 転職経験者のブログ



1
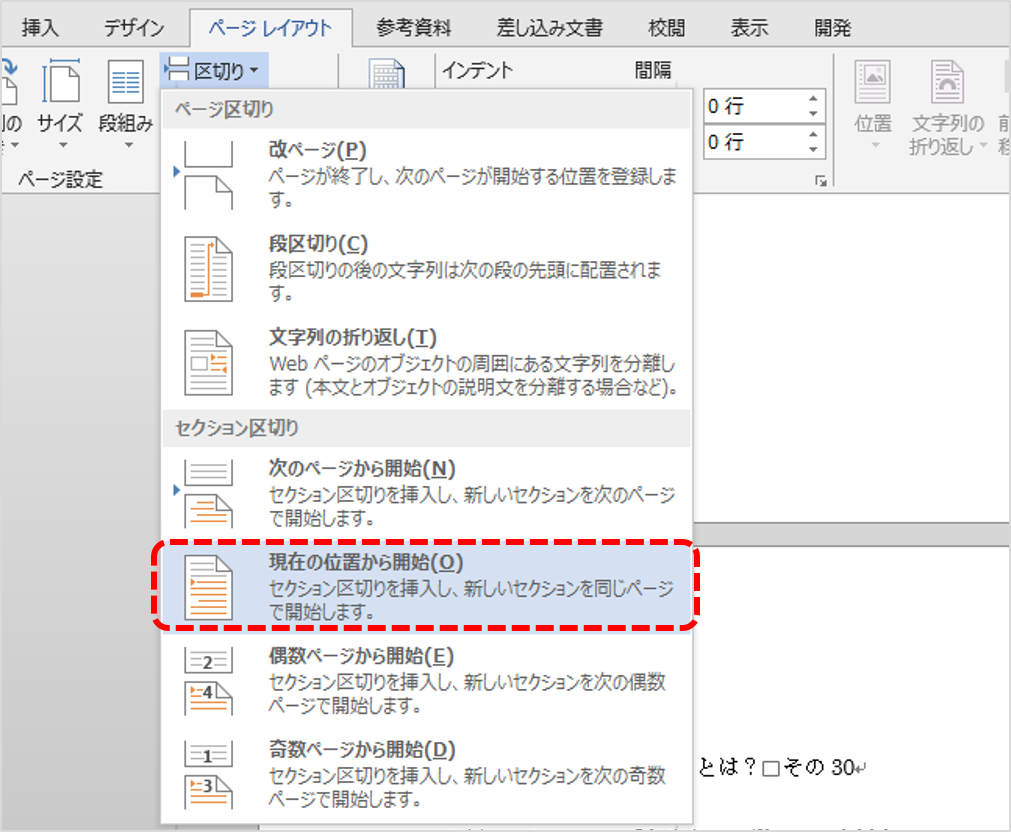



Word ワード 活用塾 不要なページを削除するには リクナビnextジャーナル




上手に見える Wordで袋文字の作り方 宮崎のパソコンスクール 教室 イディアル
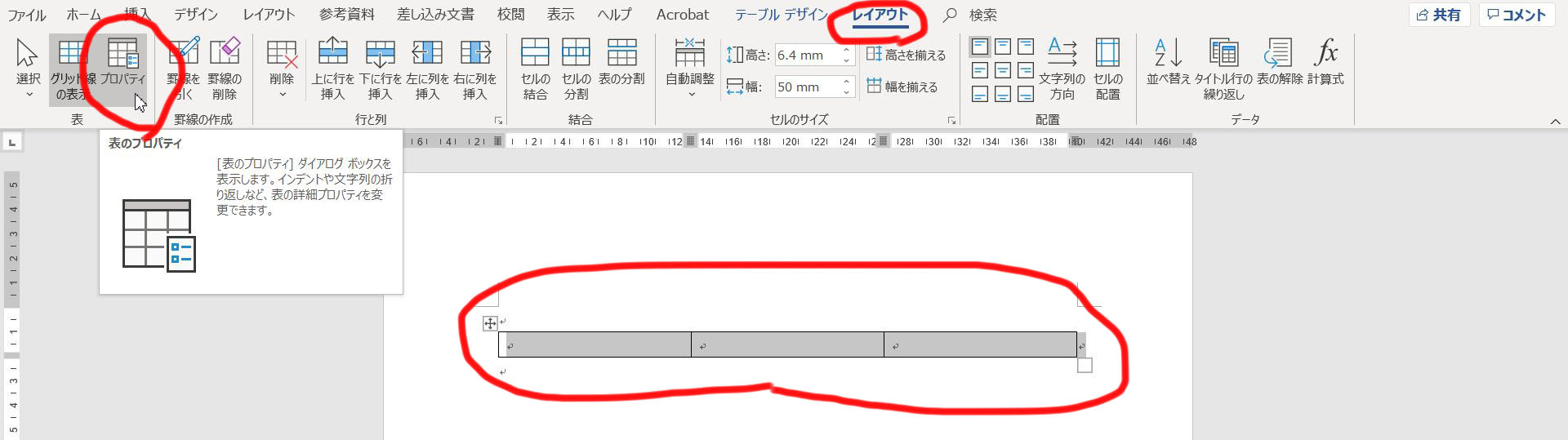



Wordで写真をきれいに並べて印刷する 表を使うとうまく並べられます 高齢者のためのict教室



1



ワードアートを使って絵を描こう Welcome To Office Miyajima Web Site
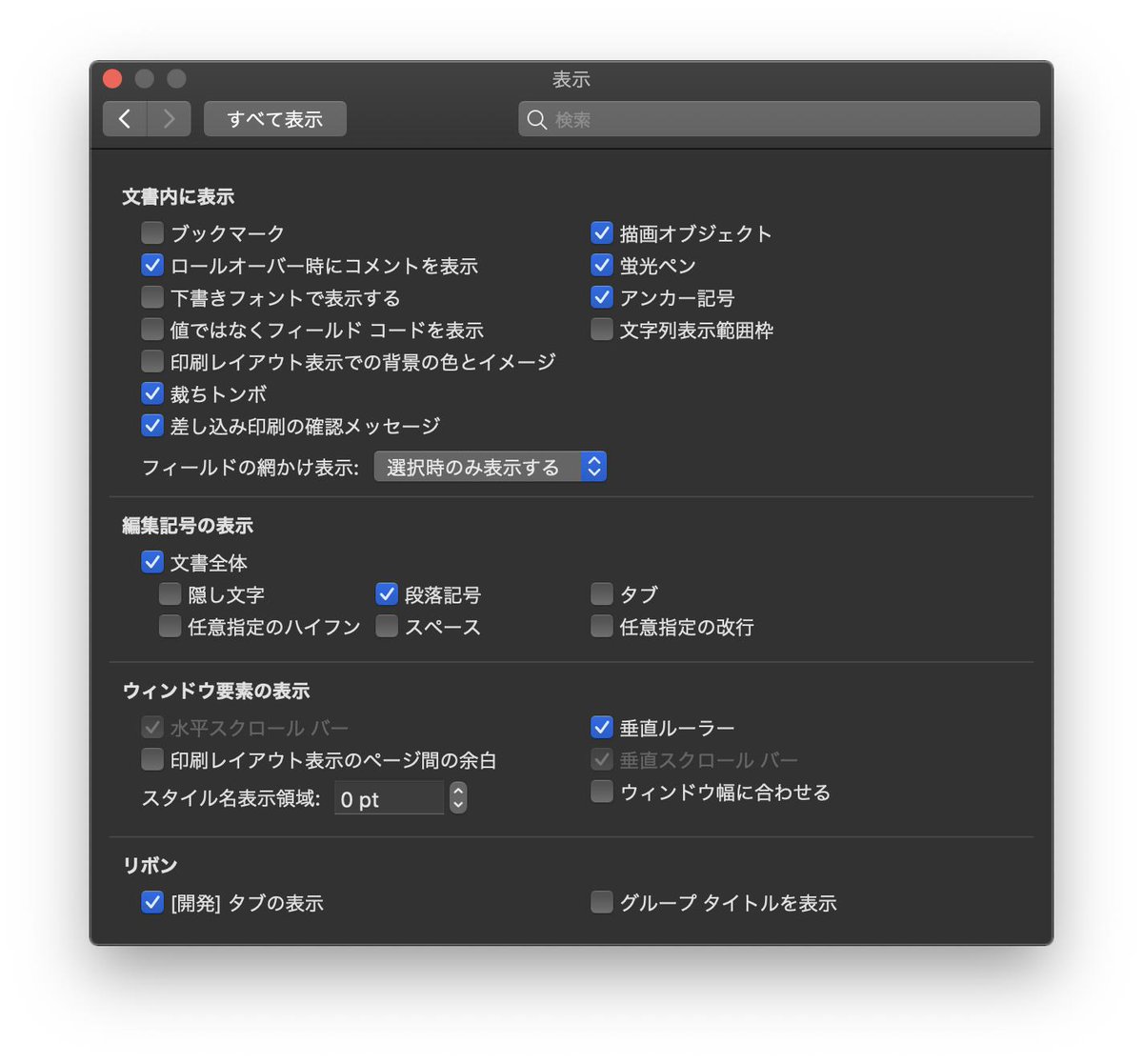



Icraft法律事務所 内田誠 弁護士向けのword の教科書のご要望が多いので 今の仕事が落ち着いたら作り始めます こういうことを知りたいという内容があれば このツイートのコメント欄にどんどん記入してください



0 件のコメント:
コメントを投稿